
Quando se trata de visualização de dados, os gráficos de barras são uma das ferramentas mais poderosas e comuns para comunicar informações de forma clara e concisa. Se você está começando sua jornada com Python e deseja aprender a criar gráficos de barras interativos, você veio ao lugar certo. Neste tutorial, vamos explorar como utilizar a biblioteca Plotly para criar gráficos de barras com Python, tanto em formato amplo quanto em formato longo, e como personalizá-los para torná-los ainda mais informativos e atraentes.
Introdução ao Plotly
Plotly é uma biblioteca gráfica interativa que permite criar uma variedade de gráficos complexos com facilidade. Ela é especialmente útil para quem está começando, pois sua sintaxe é intuitiva e os resultados são visualmente atraentes. Além disso, Plotly se integra perfeitamente com o Streamlit, permitindo que você adicione gráficos aos seus aplicativos web com simplicidade.
Criando um Gráfico de Barras Básico
Para começar, vamos criar um gráfico de barras simples. Primeiro, precisamos instalar a biblioteca Plotly, caso ainda não tenha feito isso:
pip install plotlyAgora, vamos importar a biblioteca e criar nosso primeiro gráfico de barras:
import plotly.graph_objects as go
# Dados em formato amplo
dados = {
'Categorias': ['Categoria A', 'Categoria B', 'Categoria C'],
'Valores': [100, 200, 300]
}
# Criando o gráfico de barras
fig = go.Figure(data=[go.Bar(x=dados['Categorias'], y=dados['Valores'])])
# Mostrando o gráfico
fig.show()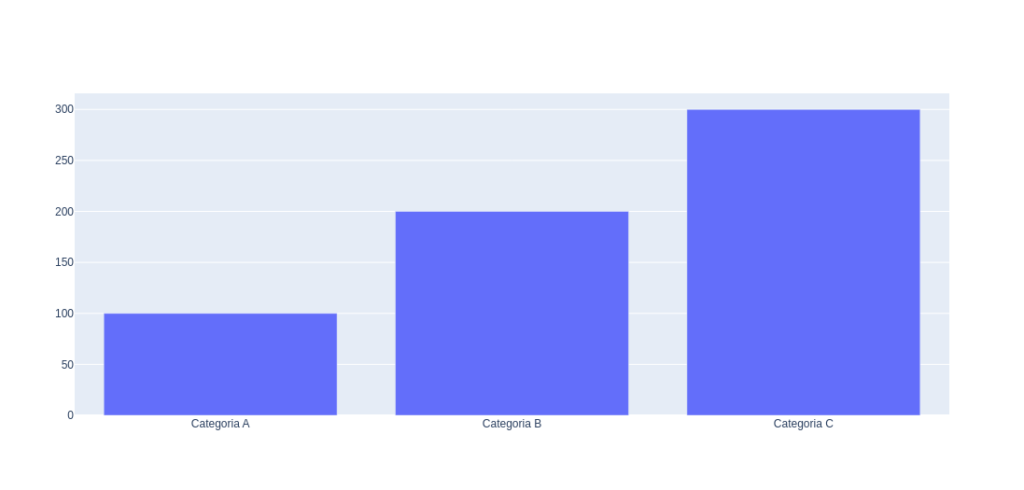
Trabalhando com Dados em Formato Longo
O Plotly também permite trabalhar com dados em formato longo, que é comum quando se lida com conjuntos de dados mais complexos. Vamos ver um exemplo:
import plotly.express as px
# Dados em formato longo
dados_longos = {
'Categorias': ['Categoria A', 'Categoria A', 'Categoria B', 'Categoria B', 'Categoria C', 'Categoria C'],
'Subcategorias': ['Sub 1', 'Sub 2', 'Sub 1', 'Sub 2', 'Sub 1', 'Sub 2'],
'Valores': [50, 50, 100, 100, 150, 150]
}
# Criando o gráfico de barras
fig = px.bar(dados_longos, x='Categorias', y='Valores', color='Subcategorias', barmode='group')
# Mostrando o gráfico
fig.show()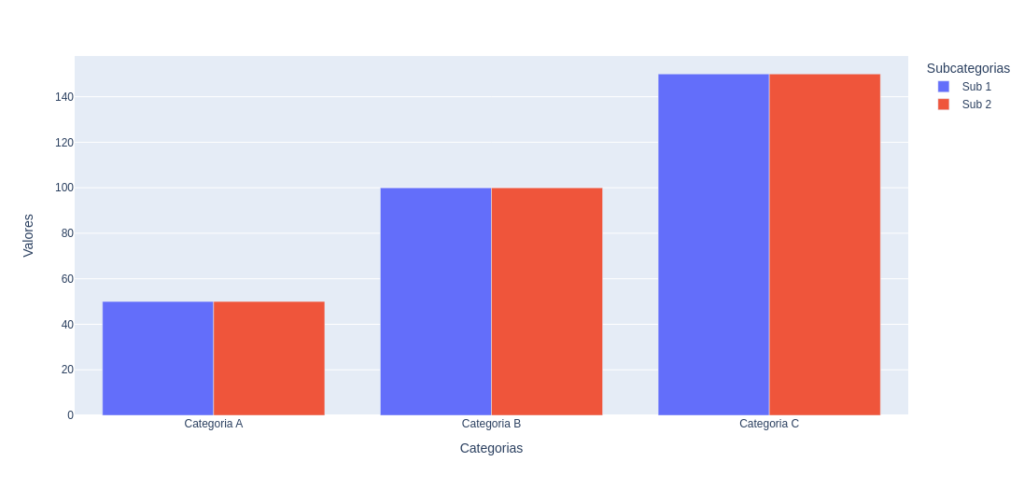
Customizando Gráficos de Barras
Agora que temos um gráfico básico, vamos personalizá-lo. Podemos começar colorindo as barras individualmente:
fig = go.Figure(data=[go.Bar(
x=dados['Categorias'],
y=dados['Valores'],
marker_color=['blue', 'green', 'red'] # Cores personalizadas para cada barra
)])
fig.show()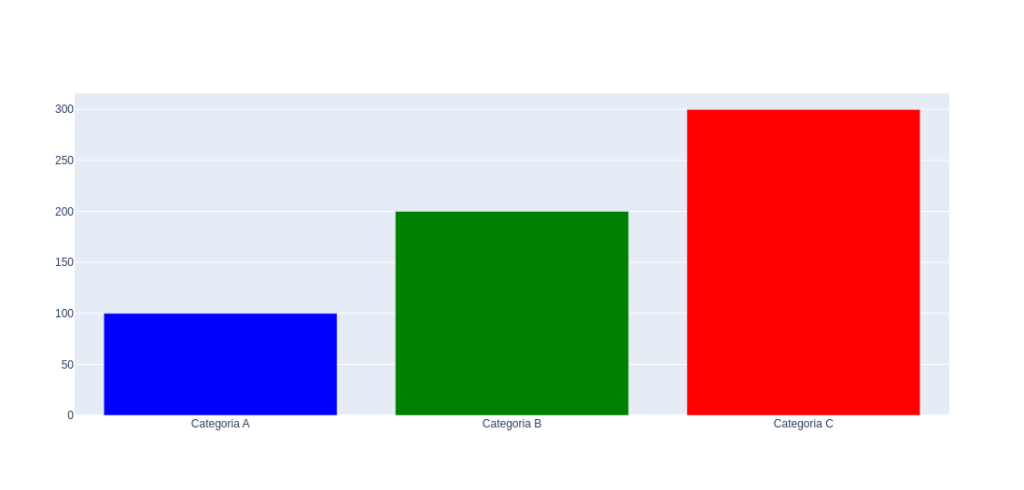
Para agregar barras de cor única, podemos usar o parâmetro marker_color para definir uma cor para todas as barras:
fig = go.Figure(data=[go.Bar(
x=dados['Categorias'],
y=dados['Valores'],
marker_color='purple' # Cor única para todas as barras
)])
fig.show()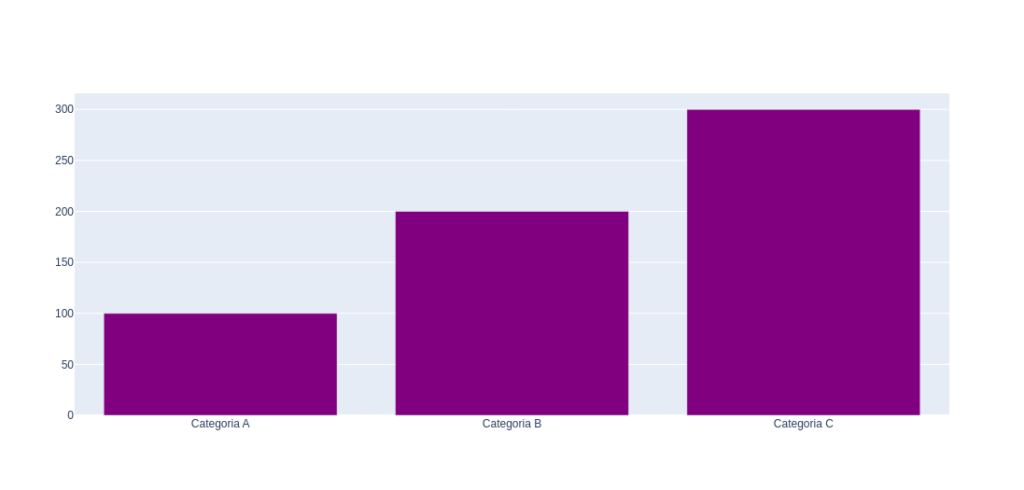
Adicionar texto aos gráficos de barras é uma ótima maneira de torná-los mais informativos. Podemos fazer isso da seguinte maneira:
fig = go.Figure(data=[go.Bar(
x=dados['Categorias'],
y=dados['Valores'],
text=dados['Valores'], # Adicionando texto a cada barra
textposition='auto' # Posicionando o texto automaticamente
)])
fig.show()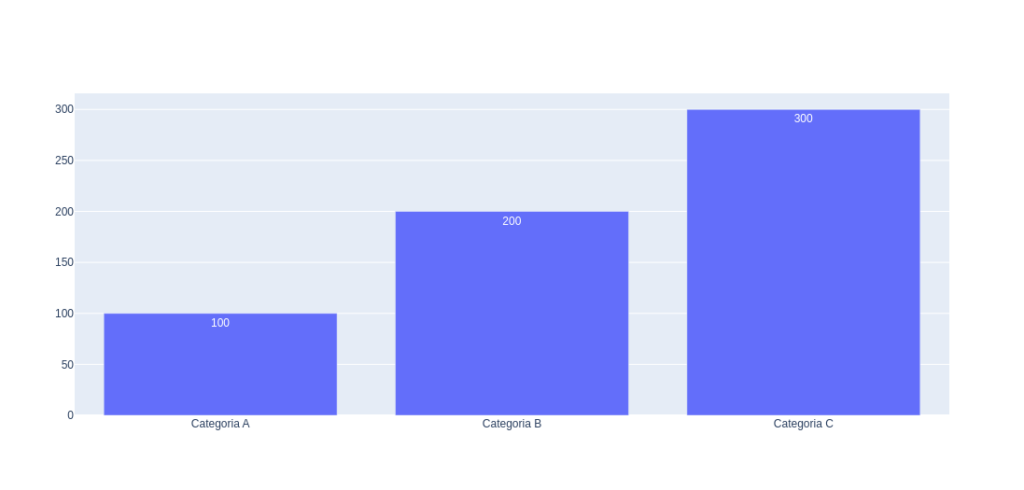
Conclusão
Com essas dicas, você está pronto para começar a criar seus próprios gráficos de barras com Python e Plotly. Lembre-se de que a prática leva à perfeição, então não hesite em experimentar com diferentes tipos de dados e configurações para descobrir tudo o que o Plotly tem a oferecer. E o mais importante, divirta-se no processo de aprendizado e visualização de dados!
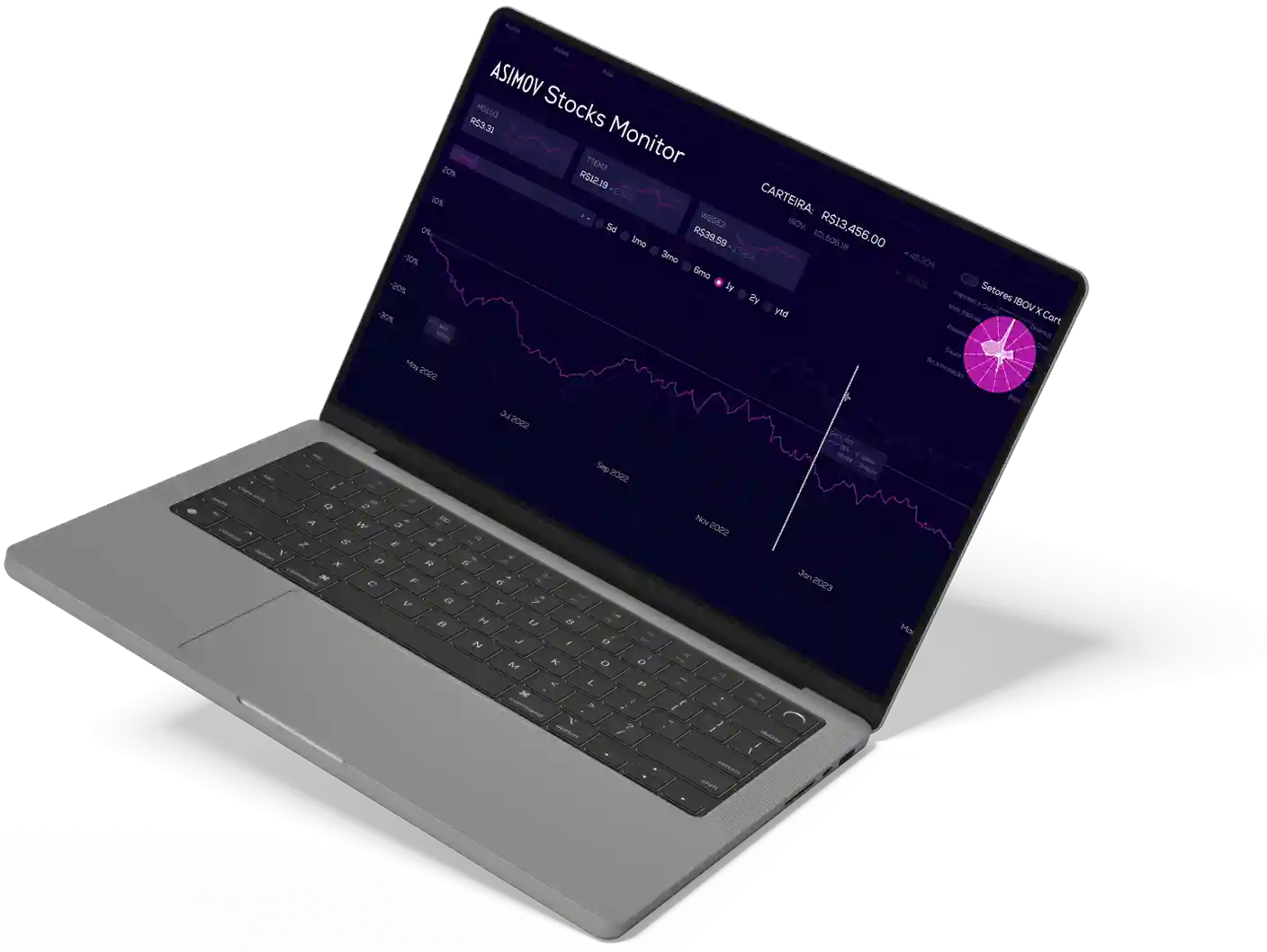
Cursos de programação gratuitos com certificado
Aprenda a programar e desenvolva soluções para o seu trabalho com Python para alcançar novas oportunidades profissionais. Aqui na Asimov você encontra:
- Conteúdos gratuitos
- Projetos práticos
- Certificados
- +20 mil alunos e comunidade exclusiva
- Materiais didáticos e download de código





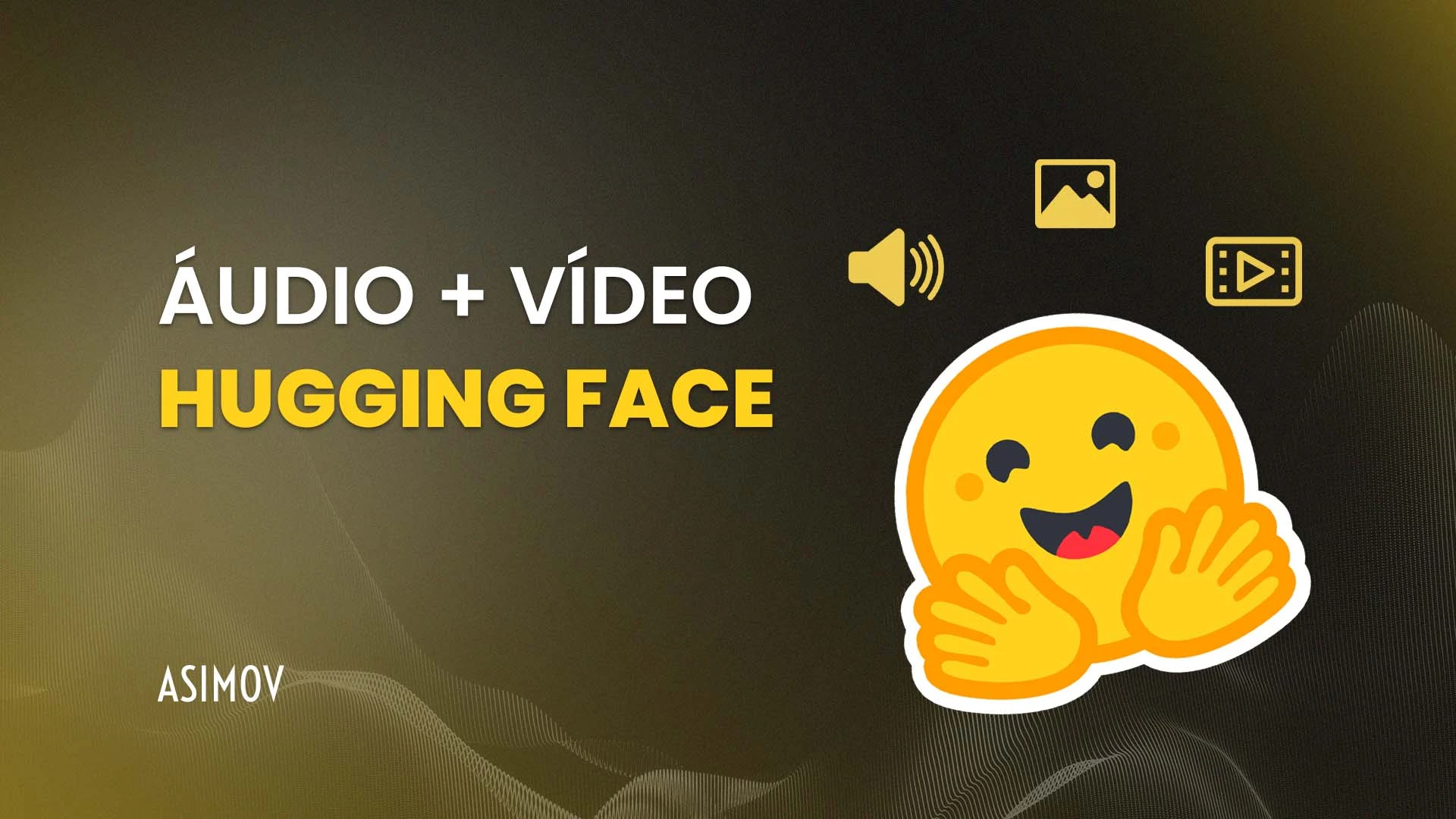
Comentários
30xp