Contagem de Linhas de um DataFrame do Pandas


Os histogramas são uma ferramenta poderosa para visualizar a distribuição de dados numéricos, e quando se trata de analisar duas variáveis numéricas simultaneamente, os histogramas 2D são incrivelmente úteis. Neste tutorial, vamos mergulhar no mundo dos histogramas 2D em Python, utilizando a biblioteca Plotly, uma ferramenta interativa e versátil que permite criar gráficos dinâmicos e estilizados. Se você está começando no Python e deseja entender como trabalhar com esses gráficos, você veio ao lugar certo!
Imagine um histograma comum, que mostra a frequência de valores em determinados intervalos (ou bins). Agora, pense em uma versão bidimensional disso, onde você pode ver a frequência de combinações de dois conjuntos de valores. Isso é um histograma 2D! Ele é perfeito para visualizar a relação entre duas variáveis numéricas e entender como uma pode afetar a distribuição da outra.
Para começar, você precisará ter o Plotly instalado em seu ambiente Python. Se ainda não o tem, você pode instalá-lo facilmente usando pip:
pip install plotlyAgora, vamos ao código. Primeiro, importe a biblioteca Plotly:
import plotly.graph_objects as go
import numpy as npEm seguida, vamos criar alguns dados aleatórios para nossas duas variáveis:
# Gerando dados aleatórios
x = np.random.randn(500)
y = np.random.randn(500) + 1Agora, vamos criar o histograma 2D:
# Criando o histograma 2D
fig = go.Figure(go.Histogram2d(
x=x,
y=y
))
# Mostrando o gráfico
fig.show()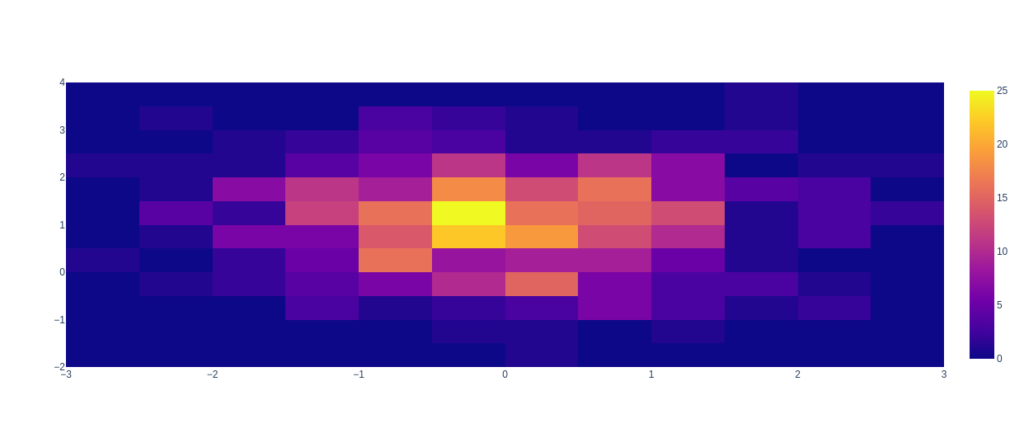
Plotly oferece uma variedade de opções para personalizar seu histograma 2D. Vamos explorar algumas delas.
Para adicionar textos que aparecem ao passar o mouse sobre os bins, você pode usar o argumento text:
# Adicionando textos
fig = go.Figure(go.Histogram2d(
x=x,
y=y,
texttemplate="%{x}, %{y}: %{z}",
hoverinfo="text"
))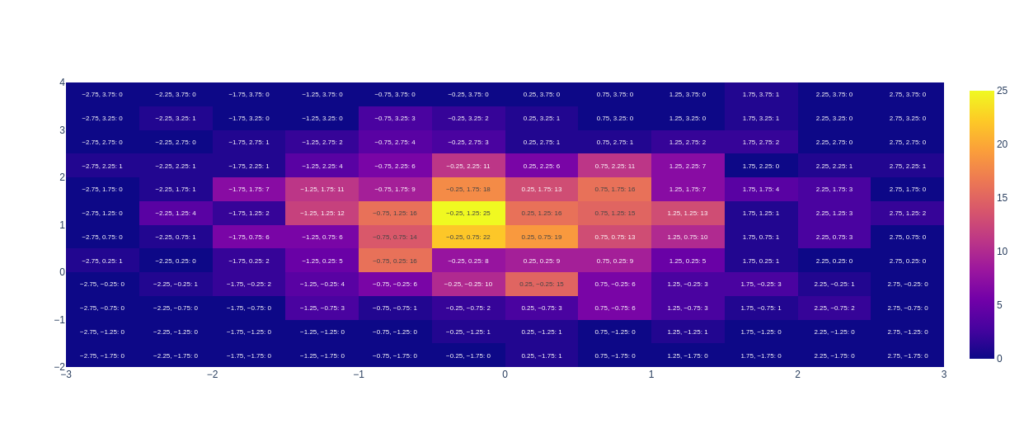
Você pode classificar os dados por frequência e alterar o estilo do gráfico para se adequar ao seu gosto. Por exemplo, vamos mudar a paleta de cores:
# Alterando a paleta de cores
fig.update_traces(
colorscale='Viridis'
)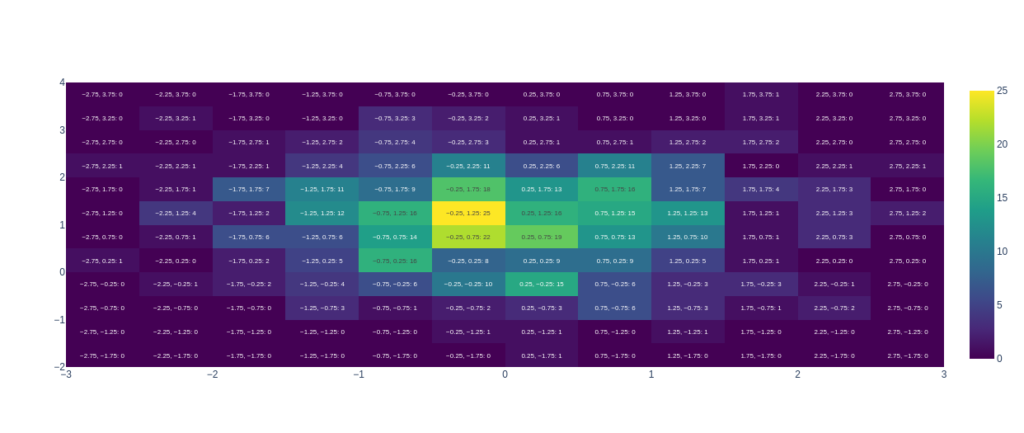
Para um histograma 2D colorido, você pode definir uma escala de cores que represente a frequência dos dados:
# Definindo uma escala de cores
fig.update_traces(
colorscale='Blues'
)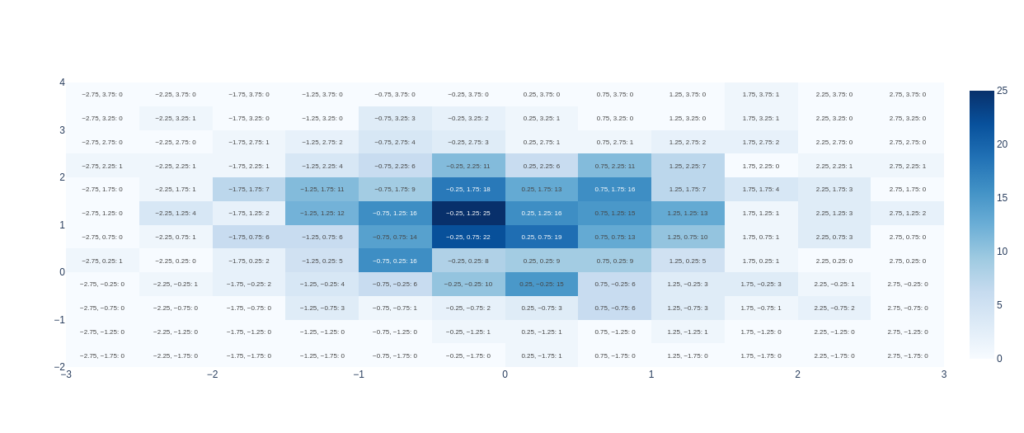
Agora que você sabe como criar e personalizar seu histograma 2D, vamos ver alguns exemplos de como eles podem ficar:
# Histograma 2D simples
fig = go.Figure(go.Histogram2d(
x=np.random.randn(500),
y=np.random.randn(500) + 1,
colorscale='Portland'
))
fig.show()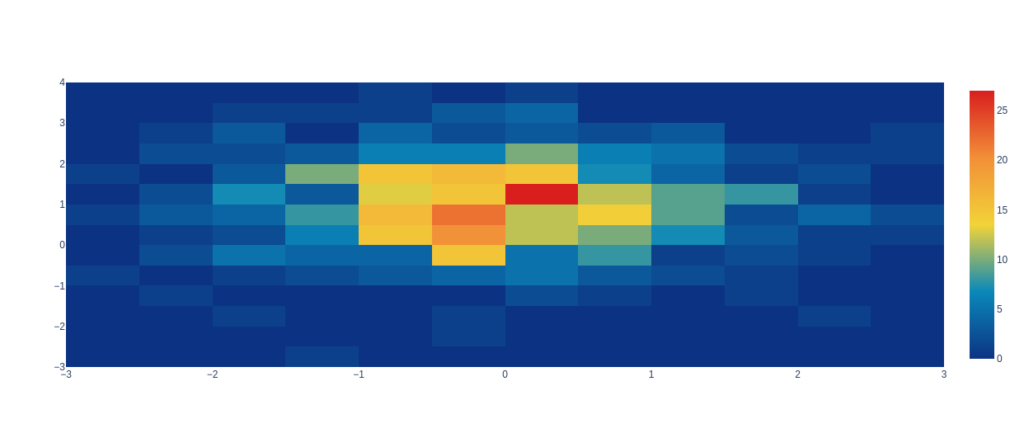
# Histograma 2D com margens
fig = go.Figure(go.Histogram2dContour(
x=np.random.randn(500),
y=np.random.randn(500) + 2,
colorscale='Jet',
contours=dict(
showlabels=True,
labelfont=dict(
family='Raleway',
color='white'
)
)
))
fig.show()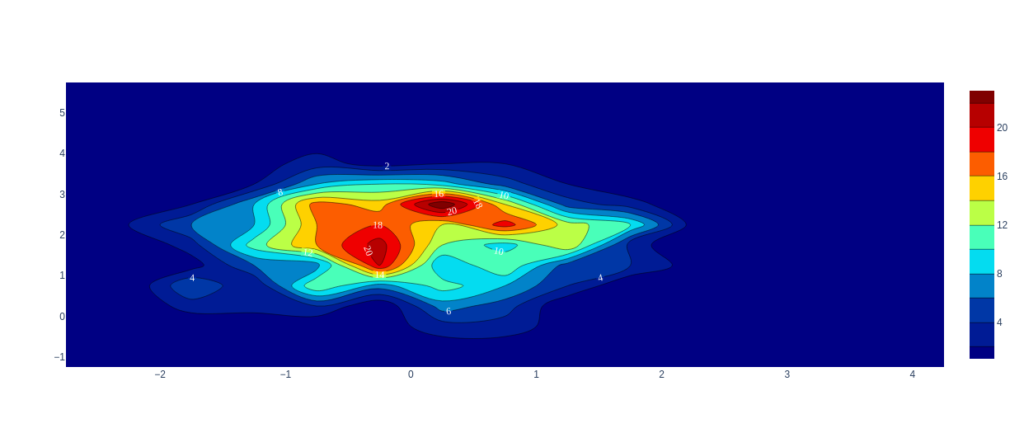
Com esses exemplos e dicas, você está pronto para começar a criar seus próprios histogramas 2D em Python com Plotly. Lembre-se de que a prática leva à perfeição, então não hesite em experimentar diferentes configurações e estilos para descobrir o que funciona melhor para a sua análise de dados. Boa codificação!
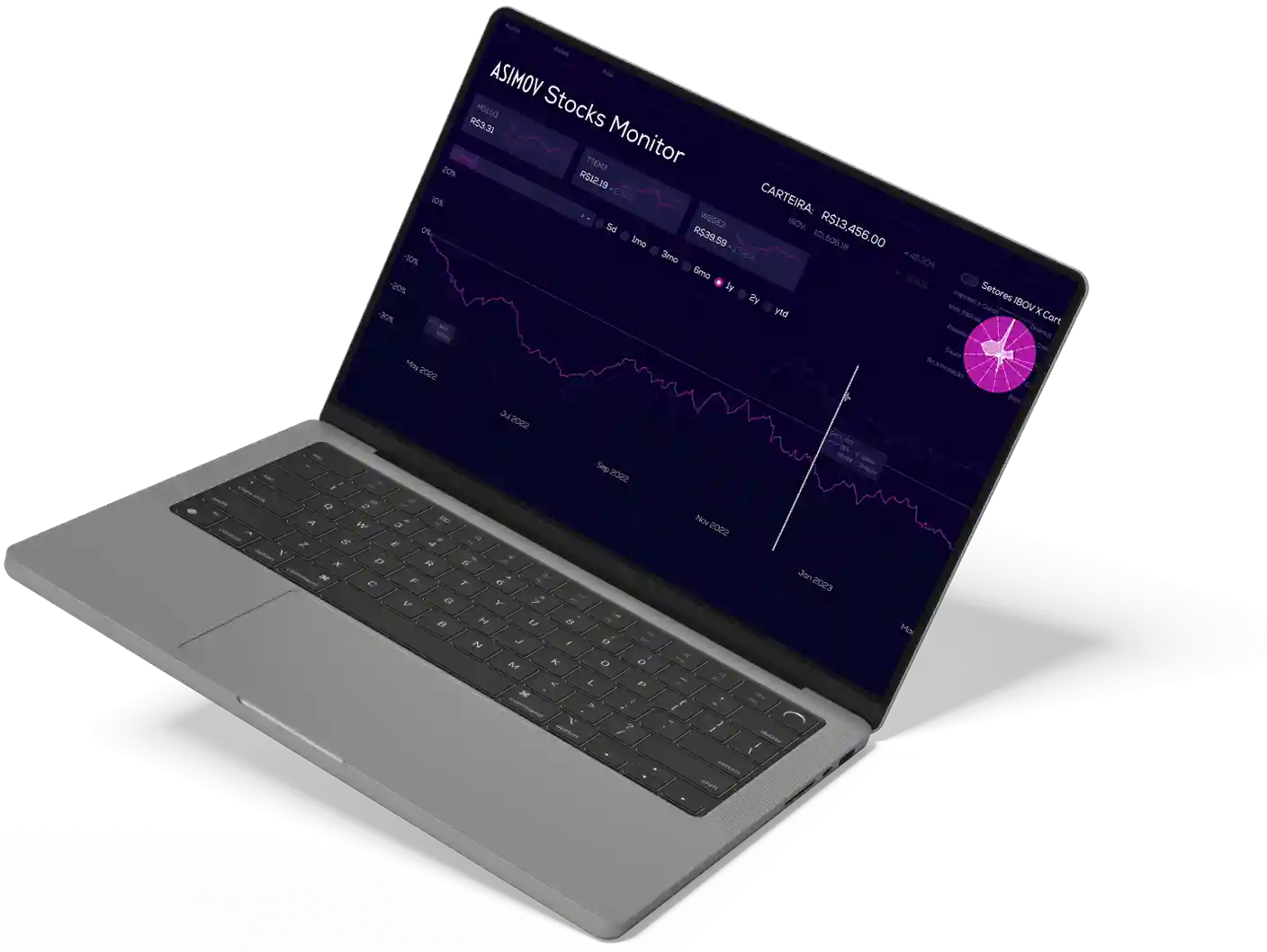
Aprenda a programar e desenvolva soluções para o seu trabalho com Python para alcançar novas oportunidades profissionais. Aqui na Asimov você encontra:
Comentários
30xp