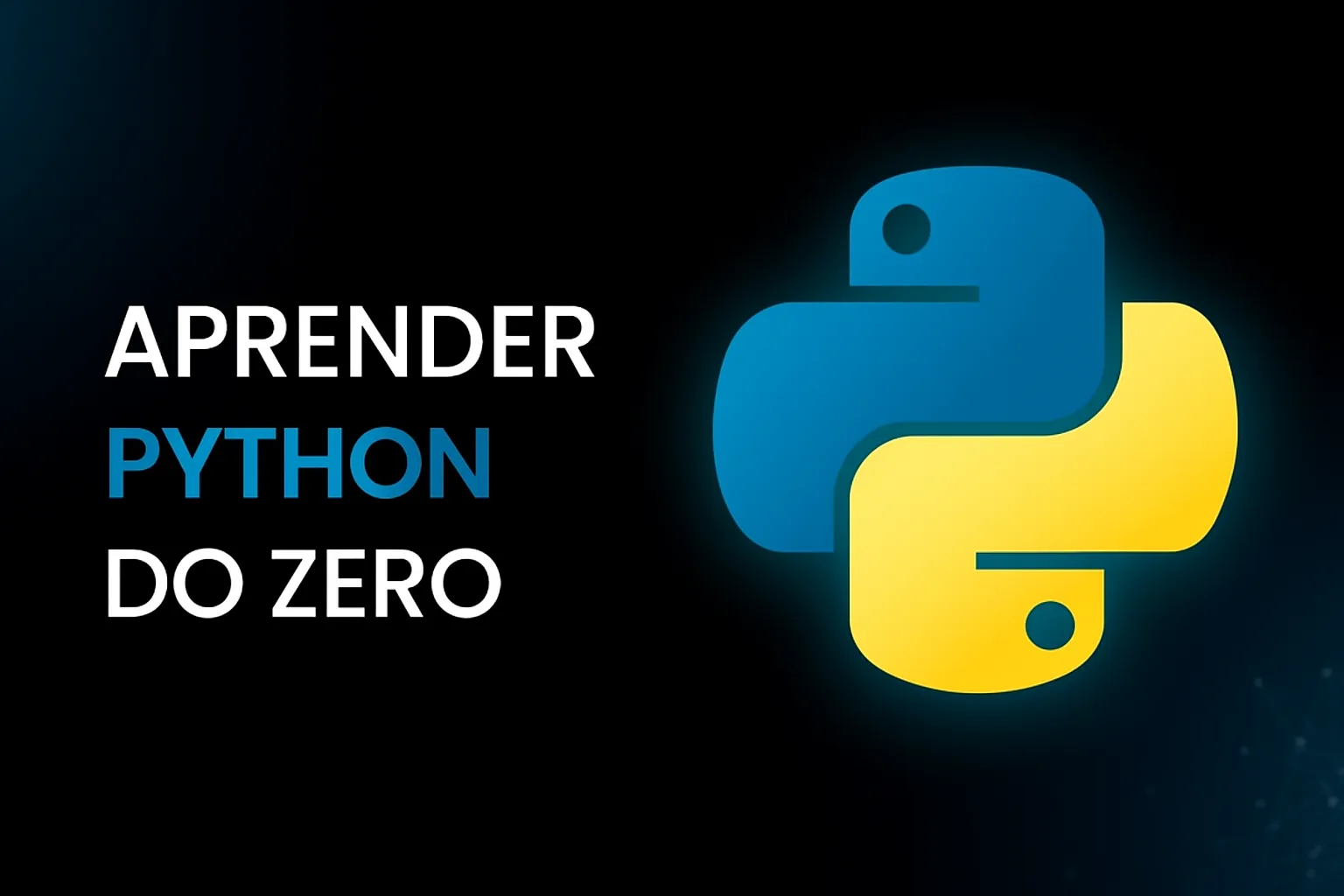
A programação em Python tem se tornado cada vez mais popular, tanto entre profissionais da área de tecnologia quanto entre entusiastas e estudantes que estão dando seus primeiros passos no mundo do desenvolvimento de software. Para quem está começando, a escolha da ferramenta certa para escrever e executar códigos é crucial, e é aí que entra a IDE Mu de Python.
O que é a IDE Mu?
A IDE Mu é um Ambiente de Desenvolvimento Integrado (IDE, do inglês Integrated Development Environment) projetada especificamente para iniciantes em programação Python. Sua interface é limpa e descomplicada, o que facilita o aprendizado e a concentração nos fundamentos da linguagem, sem distrações com recursos avançados ou configurações complexas.
Características principais da IDE Mu
- Instalação de Python embutida: ao instalar a Mu, você não precisa se preocupar em instalar Python separadamente. A IDE já vem com uma versão do Python, o que simplifica o processo de configuração inicial;
- Interface simplificada: Mu possui uma interface de usuário minimalista, com apenas os recursos necessários para escrever, executar e depurar códigos Python;
- Modo de depuração integrado: Mu inclui um depurador (debugger) que permite aos usuários passar pelo código linha a linha, facilitando a identificação e correção de erros;
- Suporte a diversos modos: a IDE suporta diferentes modos, como Python 3, MicroPython, Pygame Zero e outros, permitindo que os usuários experimentem com diferentes tipos de projetos Python sem precisar lidar com instalações e dependências.
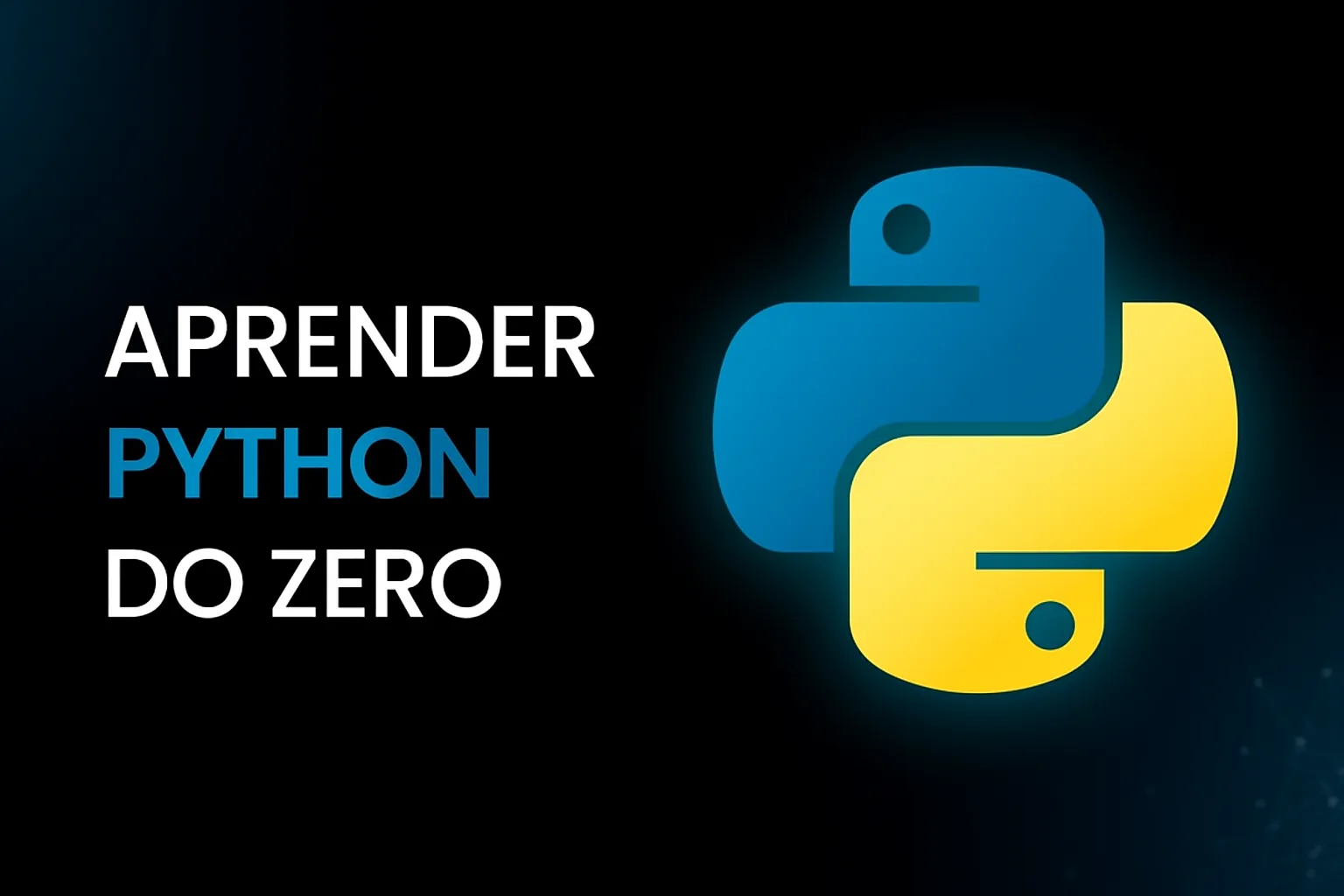
Público-alvo da IDE Mu
Mu é ideal para iniciantes e estudantes que estão aprendendo Python. Ela é frequentemente usada em ambientes educacionais, como escolas e cursos introdutórios de programação, devido à sua simplicidade e foco na aprendizagem. E não é diferente aqui na Asimov Academy: nossos cursos de Python para Iniciantes e Python Básico utilizam apenas esta ferramenta, garantindo que nossos alunos foquem integralmente em aprender Python — e não em tentar decifrar uma interface complexa ou um processo de instalação confuso.
Por que escolher a IDE Mu?
- Foco na educação: Mu foi desenvolvida com o objetivo de tornar o aprendizado de Python acessível e agradável para iniciantes;
- Sem sobrecarga de informações: ao contrário de outras IDEs mais avançadas, Mu não sobrecarrega o usuário com recursos e configurações que podem ser confusos para quem está começando;
- Facilidade de uso: com a Mu, os usuários podem começar a escrever e executar códigos Python imediatamente após a instalação, sem a necessidade de ajustes adicionais.
Como começar com a IDE Mu
Para começar, será necessário acessar a página de download do Mu Editor. Lá, você vai escolher a versão de acordo com o seu sistema operacional e executar o download e em seguida a instalação.
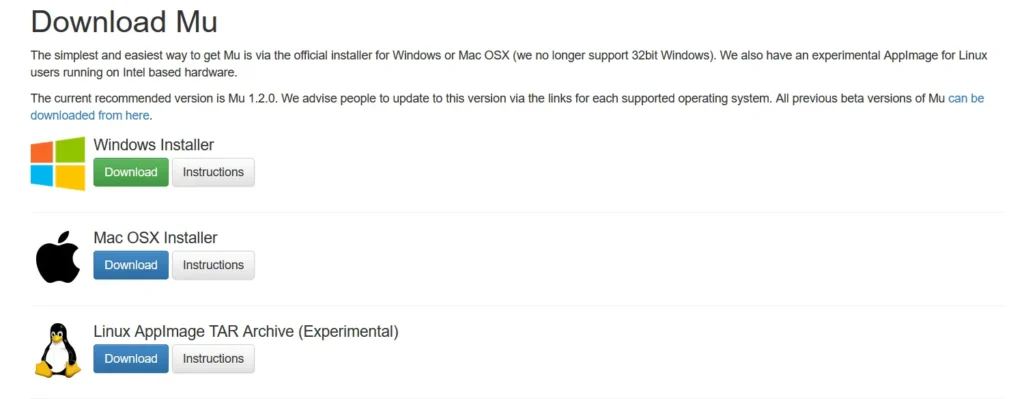
Neste pequeno tutorial, vamos instalar a versão do Windows:
- Após o download, execute o arquivo;
- Após a execução, temos que aceitar os termos e condições do Mu editor:
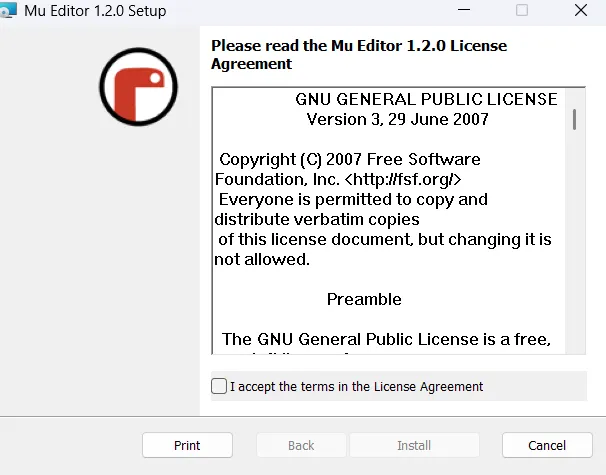
- Após aceitar os termos e condições, já concluímos a instalação.
Na primeira execução do Mu editor, ele irá exibir os modos e cada um vai ter algumas bibliotecas padrão, como o Flask para web ou o MicroPython para dispositivos Lego Spike. Para este tutorial e para os cursos que temos aqui na Asimov Academy, usaremos o modo Python 3.
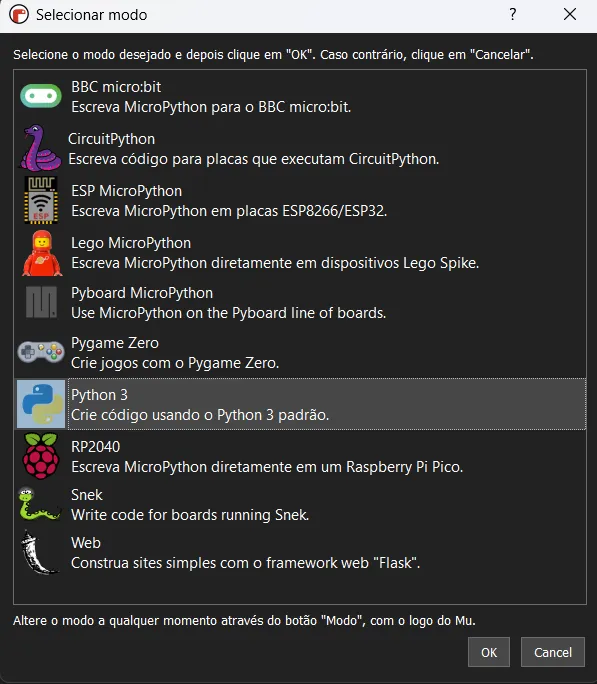
Exemplo de script na IDE Mu
Vamos demonstrar como instalar e utilizar uma biblioteca externa para consumir uma API pública que fornece curiosidades sobre gatos. A biblioteca se chama Requests.
O que é uma API?
Uma API (Interface de Programação de Aplicações) permite que diferentes softwares se comuniquem entre si. No contexto da web, muitas APIs fornecem dados públicos que podem ser acessados e utilizados em seus programas.
Passo 1: Instalando a Biblioteca requests no Mu Editor
Para instalar bibliotecas externas no Mu Editor, siga os passos abaixo:
- Abra o Mu Editor e selecione o modo Python 3;
- Clique no botão REPL para abrir o terminal interativo;
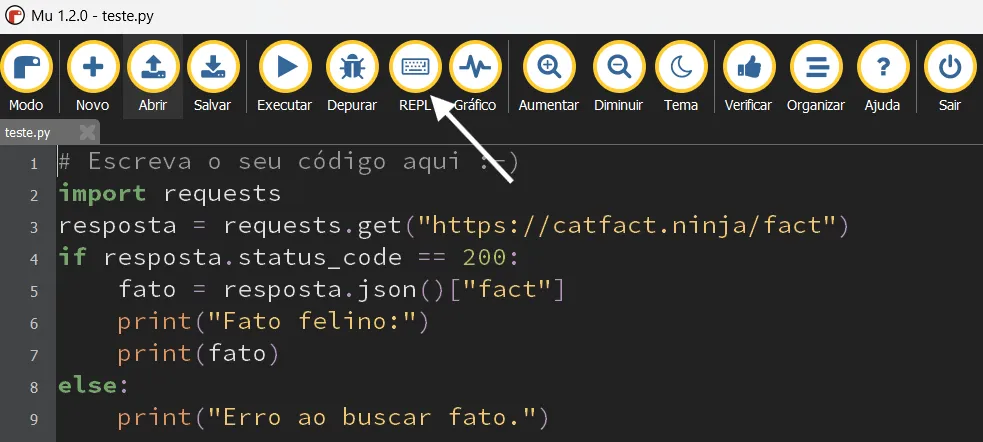
- No terminal que se abre, digite o seguinte comando e pressione Enter:
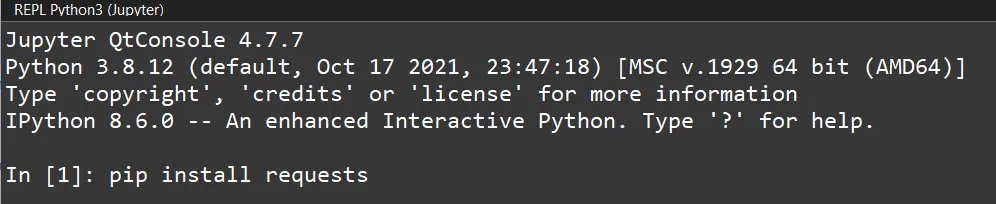
Escrevendo o código
Com a biblioteca instalada, podemos escrever um pequeno script para obter um fato curioso sobre gatos:
import requests
resposta = requests.get("https://catfact.ninja/fact")
if resposta.status_code == 200:
fato = resposta.json()["fact"]
print("Fato felino:")
print(fato)
else:
print("Erro ao buscar fato.")Entendendo o código
- Import requests: importa a biblioteca requests, que permite enviar requisições HTTP;
- requests.get(…): envia uma requisição do tipo GET para o endereço especificado, que retorna um fato aleatório sobre gatos;
- resposta.status_code == 200: verifica se a requisição foi bem-sucedida (código 200 indica sucesso);
- resposta.json()[“fact”]: converte a resposta da API de JSON para um dicionário Python e extrai o valor associado à chave “fact”;
- print(…): exibe o fato obtido no console do Mu Editor.
Segue abaixo, um exemplo da saída do nosso código:

Este exemplo demonstra como é simples utilizar o Mu Editor, até mesmo em conjunto com as bibliotecas externas do Python.
FAQ: Dúvidas comuns sobre a IDE Mu
Caminho dos arquivos no Mu Editor
Um dos desafios mais comuns enfrentados por quem está começando a programar com o Mu Editor envolve erros ao tentar abrir arquivos externos, como planilhas .csv ou arquivos de texto. E, acredite: na maioria das vezes, o problema está no caminho do arquivo, não no código em si.
O impacto do OneDrive e das pastas espalhadas
Em muitos computadores, especialmente os com Windows, o OneDrive redireciona pastas como “Documentos” e “Área de Trabalho” para a nuvem. Isso muda os caminhos tradicionais dos arquivos e pode fazer com que scripts simples deixem de funcionar. Além disso, é comum que os alunos deixem o script numa pasta e os dados em outra — o que quebra os caminhos relativos esperados.
Duas formas de resolver: escolha a que faz mais sentido para você
1. Caminho absoluto direto (o jeito mais rápido)
Se você quer um jeito direto e prático, pode simplesmente copiar o caminho completo do arquivo no Explorador de Arquivos. Para isso, clique com o botão direito no arquivo, vá em “Propriedades” ou “Copiar como caminho” e cole no seu código:
caminho = r"C:\Users\Aluno\Documents\meu_projeto\dados\arquivo.csv"Esse método funciona imediatamente, sem depender da posição do script. Ideal para atividades pontuais, especialmente se você está começando agora.
💡 Dica: use o prefixo r antes da string para evitar erros com barras invertidas (\).
2. Caminho absoluto baseado no script
Se você quer que seu código funcione em qualquer computador, independentemente da pasta onde foi salvo, o melhor é construir o caminho de forma automática com Python:
import os
# Caminho da pasta onde o script está
base_dir = os.path.dirname(os.path.abspath(__file__))
# Caminho absoluto para o arquivo dentro da subpasta "dados"
caminho = os.path.join(base_dir, "dados", "arquivo.csv")Qual usar?
- Use o caminho copiado do Explorador se estiver com pressa ou só quiser rodar o script uma vez;
- Use o caminho baseado no script se está organizando um projeto maior ou quer compartilhar seu código com colegas sem que eles precisem editar caminhos.
Instalar bibliotecas no Mu Editor:desafios e uma alternativa mais simples
Ao explorar o Mu Editor para programar em Python, é comum precisar de bibliotecas externas, como Requests, para acessar APIs ou realizar outras tarefas específicas. O Mu oferece uma funcionalidade chamada “Pacotes de Terceiros” para facilitar essa instalação. No entanto, muitos usuários enfrentam dificuldades com esse método.
Desafios com a instalação via “Pacotes de Terceiros”
A aba “Pacotes de Terceiros”, no Mu Editor, permite adicionar bibliotecas diretamente pela interface gráfica. Apesar de parecer simples, esse método pode apresentar alguns obstáculos:
- Erros de instalação: mensagens de erro podem surgir durante o processo, especialmente se houver problemas de compatibilidade ou dependências não resolvidas.;
- Ambiente virtual do Mu: Mu utiliza seu próprio ambiente virtual, o que pode causar conflitos se as bibliotecas forem instaladas em locais diferentes do esperado;
- Limitações de acesso: em alguns sistemas operacionais, permissões restritas podem impedir a instalação correta das bibliotecas.
Esses desafios podem ser frustrantes, especialmente para iniciantes que buscam uma experiência de aprendizado tranquila.
REPL: uma alternativa mais simples e eficiente
Felizmente, o Mu Editor oferece uma alternativa prática: o REPL (Read-Eval-Print Loop). O REPL é um terminal interativo integrado que permite executar comandos Python em tempo real. Com ele, é possível instalar bibliotecas de forma mais direta e com maior controle.
Vantagens de usar o REPL para instalar bibliotecas
- Feedback imediato: o REPL fornece respostas instantâneas, facilitando a identificação e correção de erros durante a instalação.;
- Maior controle: permite especificar versões específicas de bibliotecas e ajustar comandos conforme necessário.;
- Ambiente familiar: para quem já utilizou o terminal ou prompt de comando, o REPL oferece uma experiência semelhante, tornando o processo mais intuitivo.
🛠️ Como instalar bibliotecas usando o REPL no Mu Editor
- Abra o Mu Editor e selecione o modo Python 3;
- Clique no botão REPL para abrir o terminal interativo;
- No prompt que aparece, digite o seguinte comando para instalar a biblioteca desejada (por exemplo, requests):
pip install requests
- Aguarde a conclusão da instalação. Mensagens de progresso e sucesso serão exibidas diretamente no REPL.
Usando o REPL, a instalação de bibliotecas torna-se um processo mais transparente e menos propenso a erros.
Pronto para praticar com o Mu Editor?
Agora que você já conhece o Mu Editor, entende como ele funciona e aprendeu a evitar erros comuns com caminhos de arquivos, que tal colocar esse conhecimento em prática?
Aqui na Asimov, oferecemos um curso gratuito de introdução à programação com Python, pensado especialmente para iniciantes. Nele, você vai usar o Mu Editor em exercícios reais, aprender a resolver desafios práticos e desenvolver seus primeiros projetos com segurança e confiança.
Acesse agora nosso curso gratuito e comece a sua jornada na programação de forma leve, didática e 100% online.
Venha fazer parte da comunidade Asimov e dê o próximo passo no seu aprendizado!

Seu primeiro projeto Python – curso grátis com certificado!
Vá do zero ao primeiro projeto em apenas 2 horas com o curso Python para Iniciantes.
Comece agora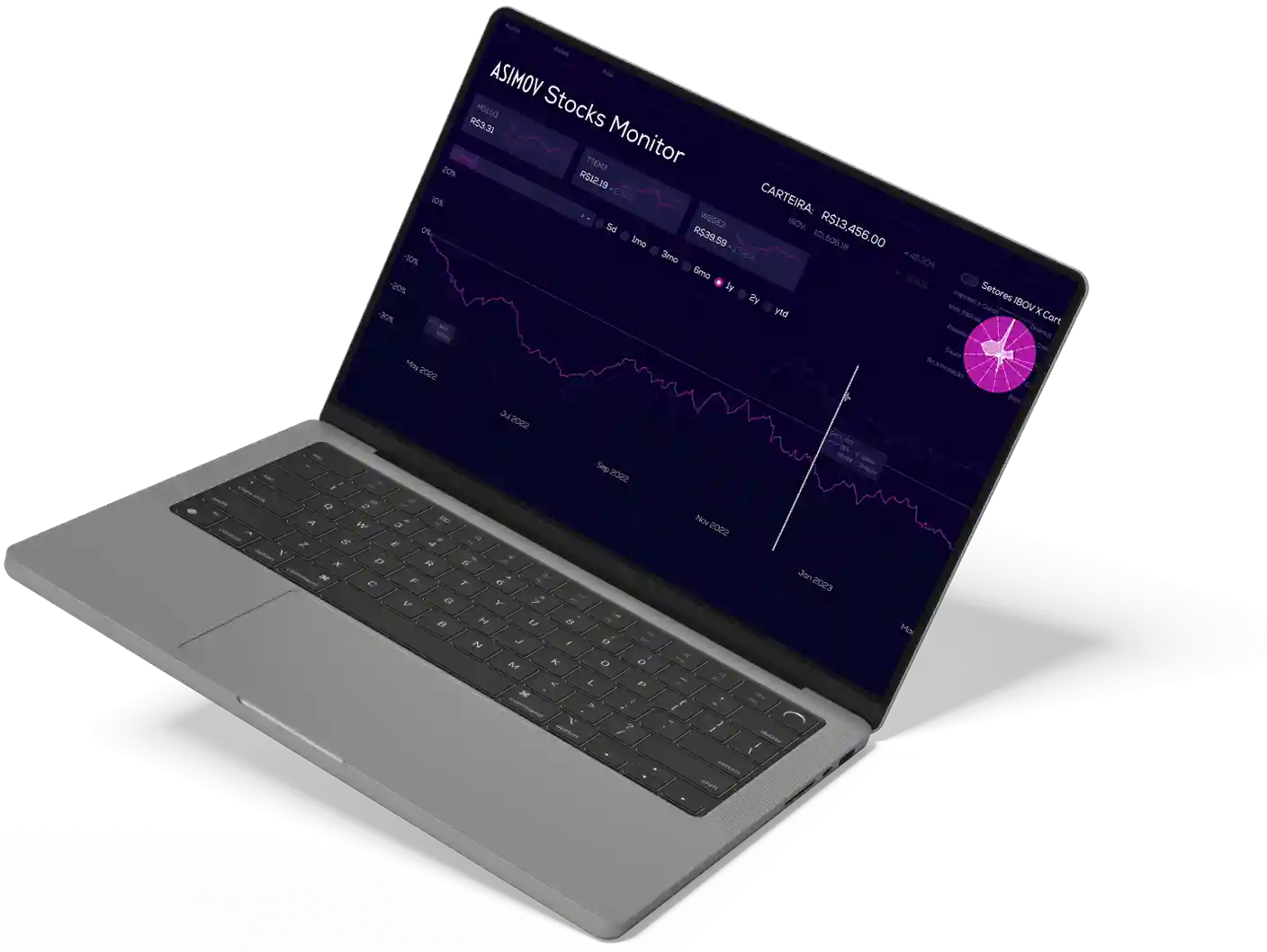
Cursos de programação gratuitos com certificado
Aprenda a programar e desenvolva soluções para o seu trabalho com Python para alcançar novas oportunidades profissionais. Aqui na Asimov você encontra:
- Conteúdos gratuitos
- Projetos práticos
- Certificados
- +20 mil alunos e comunidade exclusiva
- Materiais didáticos e download de código


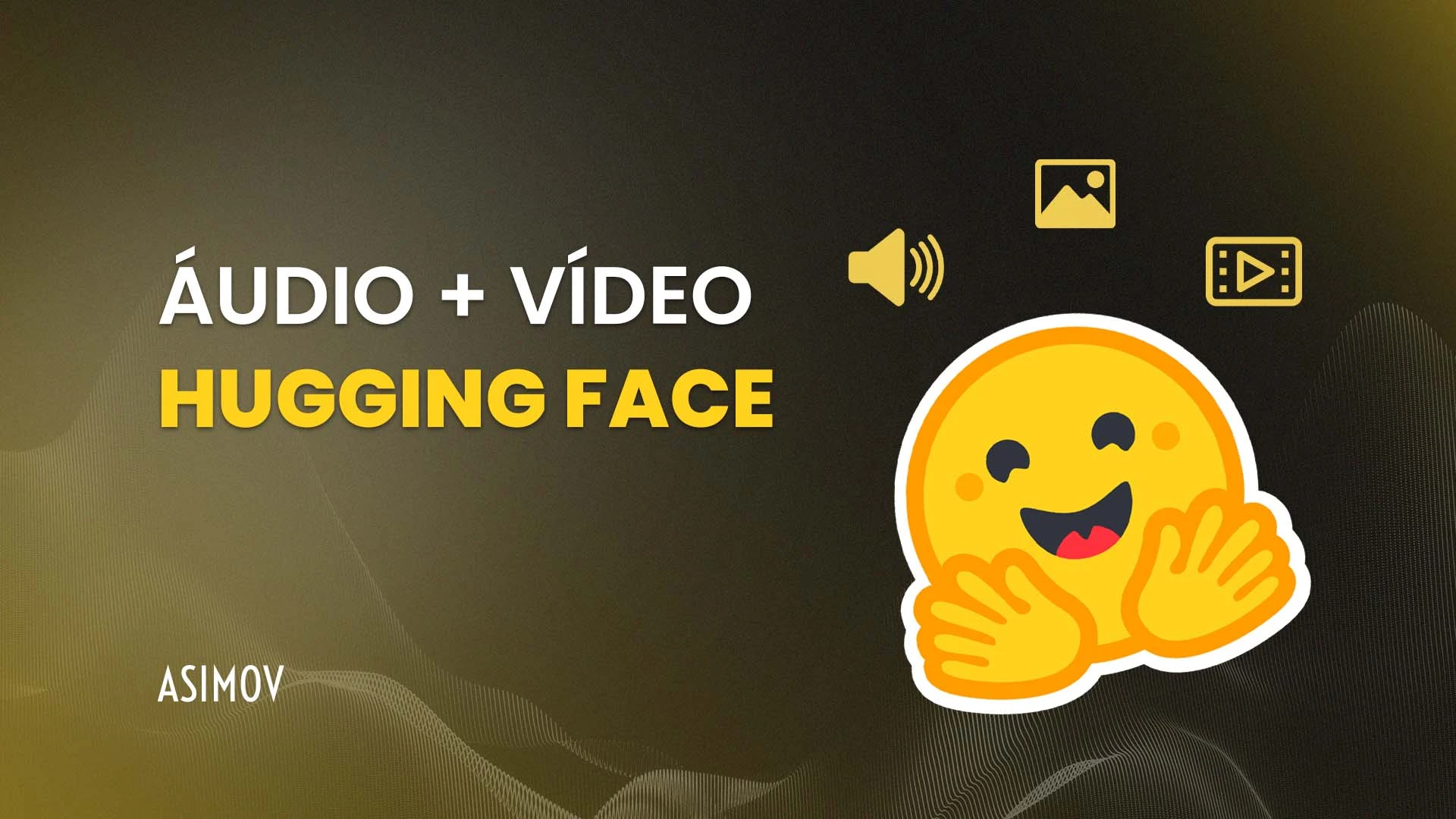


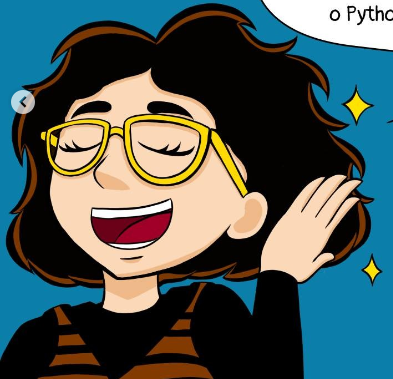



Comentários
30xp