Plano Cartesiano com PyAutoGUI em Python

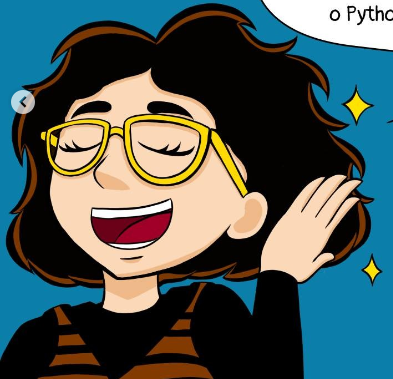
Quando você está aprendendo Python e começa a criar seus próprios scripts, pode surgir a necessidade de executá-los automaticamente, seja para organizar arquivos, gerar relatórios ou qualquer outra tarefa repetitiva. Se você é um usuário de Mac e está começando sua jornada em Python, este tutorial é para você! Vamos aprender a configurar seu Mac para rodar programas automaticamente, de forma simples e descomplicada.

No Mac, assim como em outros sistemas operacionais baseados em UNIX, existe uma ferramenta poderosa chamada cron. O cron é um agendador de tarefas que executa comandos ou scripts em intervalos regulares de tempo definidos pelo usuário. Isso significa que você pode programar seu script Python para ser executado a cada minuto, hora, dia, semana ou mês.
O terminal é o ponto de partida para configurar tarefas agendadas no seu Mac. Você pode encontrá-lo facilmente através do Spotlight, pressionando Command (⌘) + Space e digitando “Terminal”.
No terminal, digite o comando crontab -e para editar a tabela cron do seu usuário. Isso abrirá o editor de texto padrão no terminal, onde você pode inserir as tarefas que deseja agendar.
A sintaxe básica para uma entrada no crontab é a seguinte:
* * * * * /caminho/para/seu/script.pyCada asterisco representa, respectivamente, minuto, hora, dia do mês, mês e dia da semana. Por exemplo, para executar um script a cada minuto, você deixaria os asteriscos sem alteração. Para executar às 3 da tarde todos os dias, você usaria 0 15 * * *.
Depois de escrever a tarefa, salve as alterações e saia do editor. No nano, que é um editor comum no terminal, você faria isso pressionando Control (⌃) + X, depois Y para confirmar e Enter para sair.
Para verificar se sua tarefa foi agendada corretamente, use o comando crontab -l no terminal. Isso listará todas as tarefas agendadas para o seu usuário.
chmod +x /caminho/para/seu/script.py.Automatizar a execução de scripts pode economizar muito tempo e evitar a repetição de tarefas manuais. Com este tutorial, você aprendeu a configurar seu Mac para rodar programas automaticamente, uma habilidade valiosa para qualquer desenvolvedor Python iniciante. Agora é hora de colocar a mão na massa e começar a automatizar suas tarefas!
Lembre-se de que auanto mais você praticar, mais confortável ficará com esses conceitos e com a linguagem Python. Se tiver dúvidas ou problemas, não hesite em pesquisar mais a fundo ou perguntar à comunidade de desenvolvedores. Boa automação!
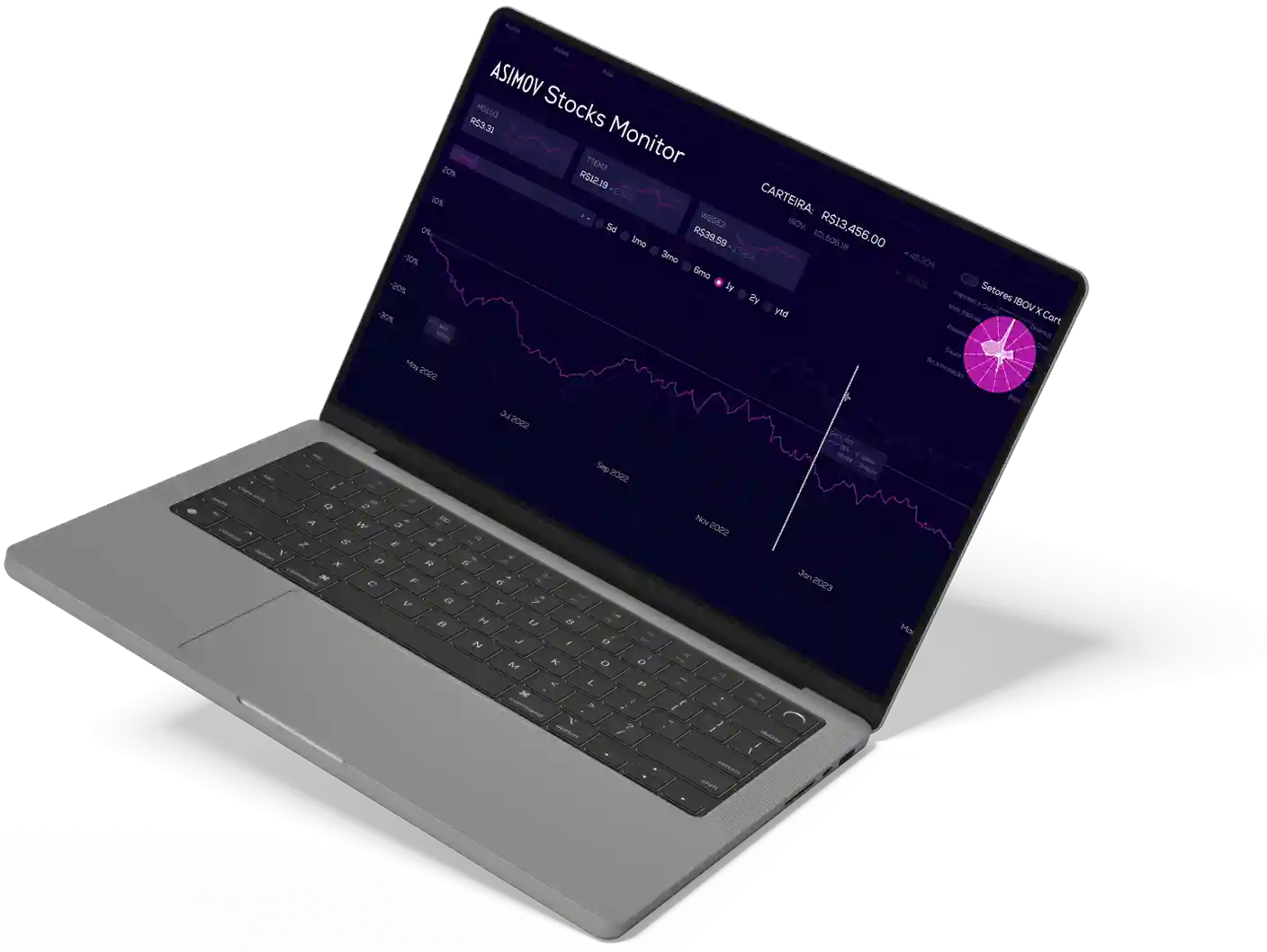
Aprenda a programar e desenvolva soluções para o seu trabalho com Python para alcançar novas oportunidades profissionais. Aqui na Asimov você encontra:
Comentários
30xp