
Quando estamos trabalhando com visualização de dados em Python, uma das bibliotecas mais populares é o Matplotlib. Ela nos permite criar uma variedade de gráficos para apresentar nossos dados de maneira clara e informativa. Uma parte essencial de qualquer gráfico é a legenda, que ajuda a explicar o que cada elemento do gráfico representa. Neste tutorial, vamos aprender como adicionar legendas aos nossos gráficos utilizando o Matplotlib de uma forma simples e descomplicada.
A Importância das Legendas
Imagine que você está apresentando um gráfico de linhas que mostra as vendas de diferentes produtos ao longo do tempo. Sem legendas, seria difícil para o público entender qual linha representa qual produto. As legendas servem como um guia, permitindo que quem vê o gráfico compreenda rapidamente as informações apresentadas.
Adicionando Legendas com Matplotlib
Vamos começar com um exemplo básico. Suponha que temos dois conjuntos de dados e queremos plotar ambos no mesmo gráfico de linhas para comparação.
Exemplo 1: Gráfico de Linhas Simples
import matplotlib.pyplot as plt
# Dados de exemplo
x = [1, 2, 3, 4]
y1 = [10, 20, 25, 30]
y2 = [15, 25, 30, 40]
# Criando o gráfico
plt.plot(x, y1, label='Produto A')
plt.plot(x, y2, label='Produto B')
# Adicionando a legenda
plt.legend()
# Mostrando o gráfico
plt.show()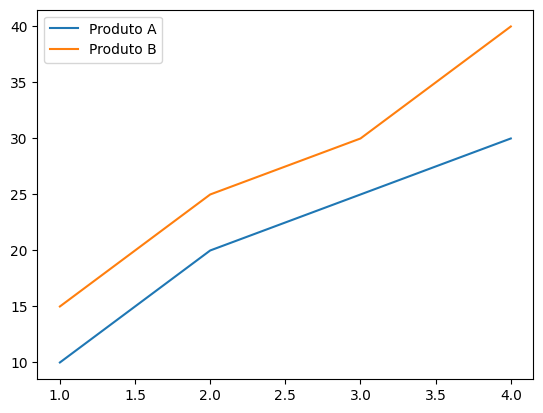
No código acima, usamos a função plot para desenhar as linhas no gráfico e passamos o argumento label para cada linha, que define o texto que aparecerá na legenda para aquela linha específica. Em seguida, chamamos a função legend para adicionar a legenda ao gráfico. Quando executamos o código, vemos um gráfico com duas linhas e uma legenda que indica qual linha corresponde a cada produto.
Exemplo 2: Personalizando a Legenda
Podemos também personalizar a posição e a aparência da legenda. Vamos ver como fazer isso:
# Continuação do código anterior...
# Adicionando a legenda com personalização
plt.legend(loc='upper left', frameon=False, title='Legenda')
# Mostrando o gráfico
plt.show()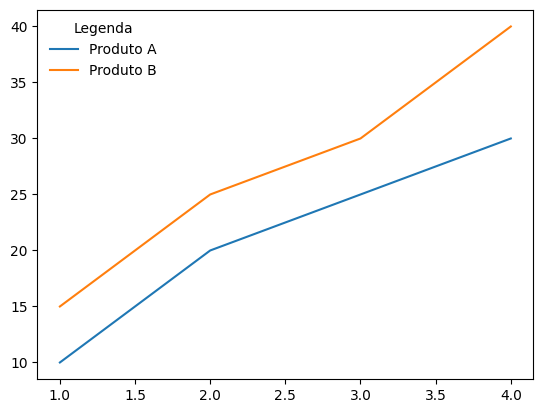
No exemplo acima, adicionamos alguns argumentos à função legend. O argumento loc determina a posição da legenda no gráfico, frameon é um booleano que indica se a legenda deve ter uma moldura ao redor, e title adiciona um título à legenda.
Exemplo 3: Legenda Fora do Gráfico
Em alguns casos, pode ser útil colocar a legenda fora do gráfico para evitar que ela cubra parte dos dados. Veja como fazer isso:
# Continuação do código anterior...
# Adicionando a legenda fora do gráfico
plt.legend(loc='upper left', bbox_to_anchor=(1,1), title='Legenda')
# Ajustando o layout para acomodar a legenda
plt.tight_layout()
# Mostrando o gráfico
plt.show()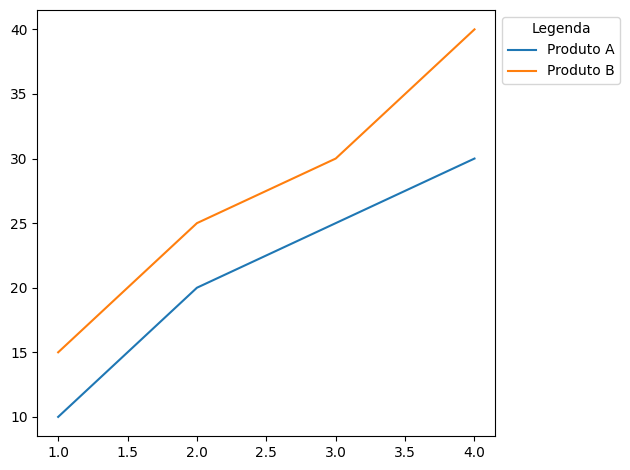
Usamos o argumento bbox_to_anchor para especificar a posição exata da legenda em relação ao gráfico. O plt.tight_layout() é chamado para ajustar automaticamente o tamanho do gráfico e garantir que todos os elementos, incluindo a legenda, sejam exibidos corretamente.
Conclusão
Adicionar legendas aos seus gráficos é um passo simples, mas crucial para garantir que eles sejam facilmente compreendidos. Com o Matplotlib, você tem flexibilidade para personalizar suas legendas e tornar seus gráficos ainda mais informativos. Agora que você sabe como adicionar e personalizar legendas, pode aplicar esse conhecimento para melhorar a apresentação dos seus dados.
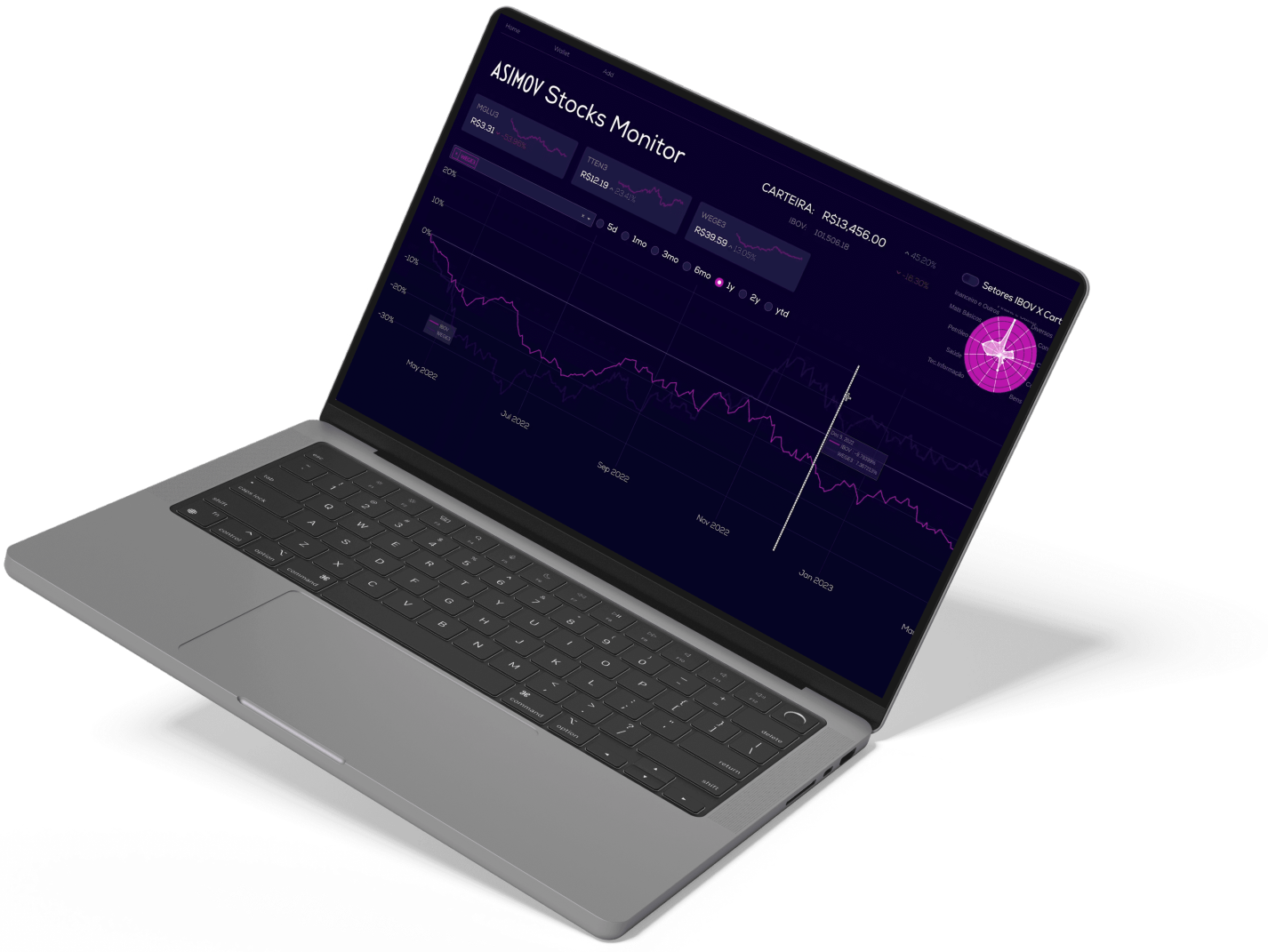
Cursos de programação gratuitos com certificado
Aprenda a programar e desenvolva soluções para o seu trabalho com Python para alcançar novas oportunidades profissionais. Aqui na Asimov você encontra:
- Conteúdos gratuitos
- Projetos práticos
- Certificados
- +20 mil alunos e comunidade exclusiva
- Materiais didáticos e download de código





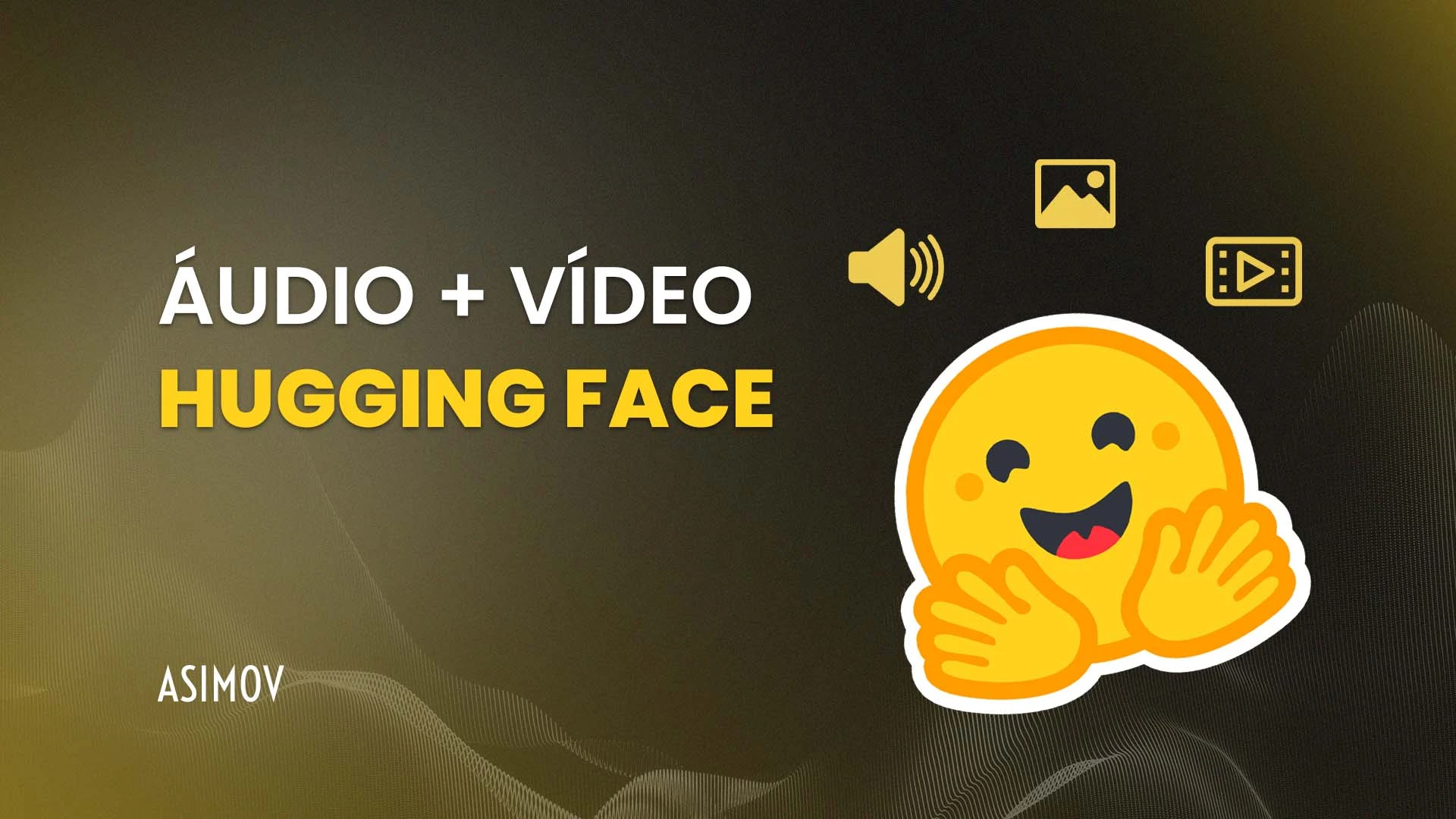
Comentários
30xp