A instalação do Anaconda pode ser um desafio para iniciantes em programação. Por isso, neste guia você aprenderá a instalar o Anaconda no Windows e a lidar com um problema comum durante o processo.
Primeiramente, é importante entender que o Anaconda é muito mais do que um simples instalador. É um poderoso gerenciador de versões das linguagens de programação Python e R, projetado especificamente para a computação científica. Uma de suas principais vantagens é simplificar o gerenciamento e a implantação de pacotes, o que é fundamental ao embarcar em projetos de ciência de dados.
Mas por que essa simplificação é tão valiosa?
Ao trabalhar em projetos de ciência de dados, você logo perceberá a necessidade de diversos pacotes, como Numpy, Scikit-learn, Scipy e Pandas, que já vêm pré-instalados com o Anaconda. Mesmo que você precise de pacotes adicionais após a instalação inicial, o Anaconda torna esse processo tranquilo. Com o gerenciador de pacotes do Anaconda, conhecido como conda, ou com o pip, você pode instalar novos pacotes sem se preocupar com conflitos de dependências. O Conda, além disso, simplifica a alternância entre as versões Python 2 e 3.
Além de sua versatilidade, a instalação do Anaconda é o método recomendado para instalar Jupyter Notebooks, uma ferramenta essencial para a ciência de dados, que você pode explorar mais a fundo aqui na Asimov Academy.
Portanto, ao longo deste tutorial, você aprenderá:
- Como instalar o Anaconda no Windows;
- Como verificar a instalação e solucionar problemas básicos;
- O que fazer após a instalação.
Embora este tutorial esteja completo, temos a videoaula abaixo que também demonstra o processo passo a passo, caso prefira uma abordagem visual.
Como baixar e instalar o Anaconda no Windows
- Acesse o site oficial do Anaconda, informe seu e-mail para receber o link de download.
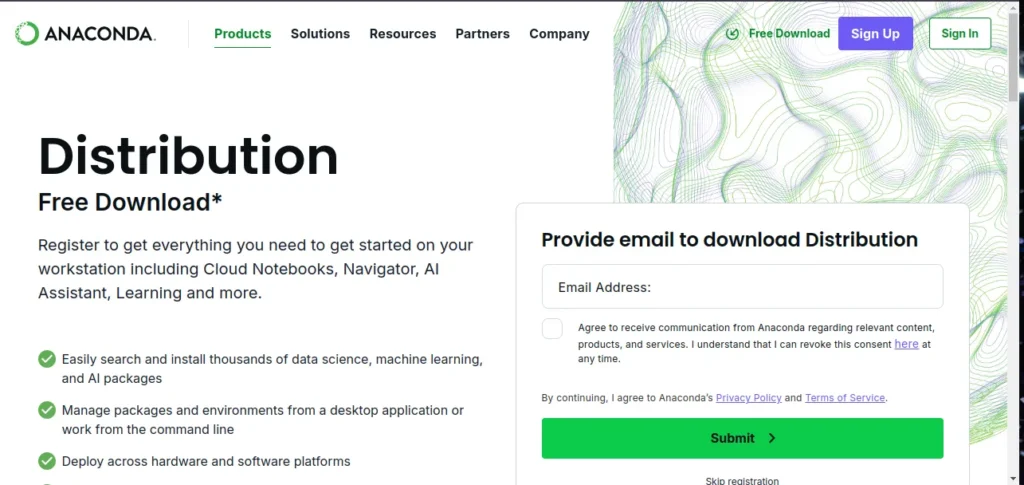
2. Verifique sua caixa de e-mail para encontrar a mensagem oficial enviada pela equipe do Anaconda.
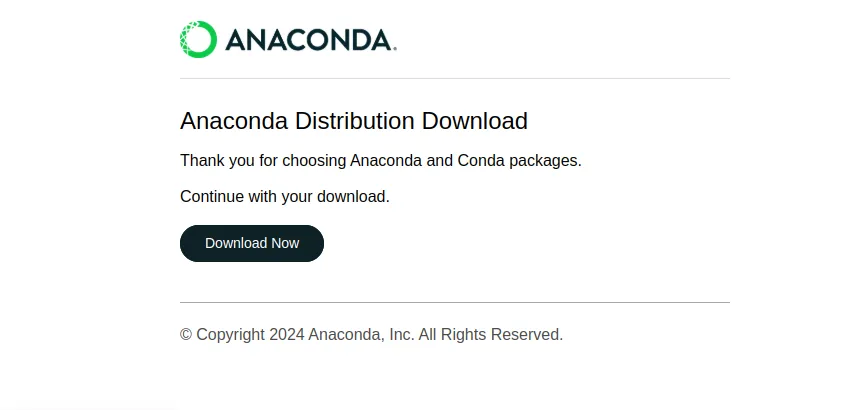
3. Ao ser redirecionado para a página de download, selecione o instalador correspondente ao Windows.
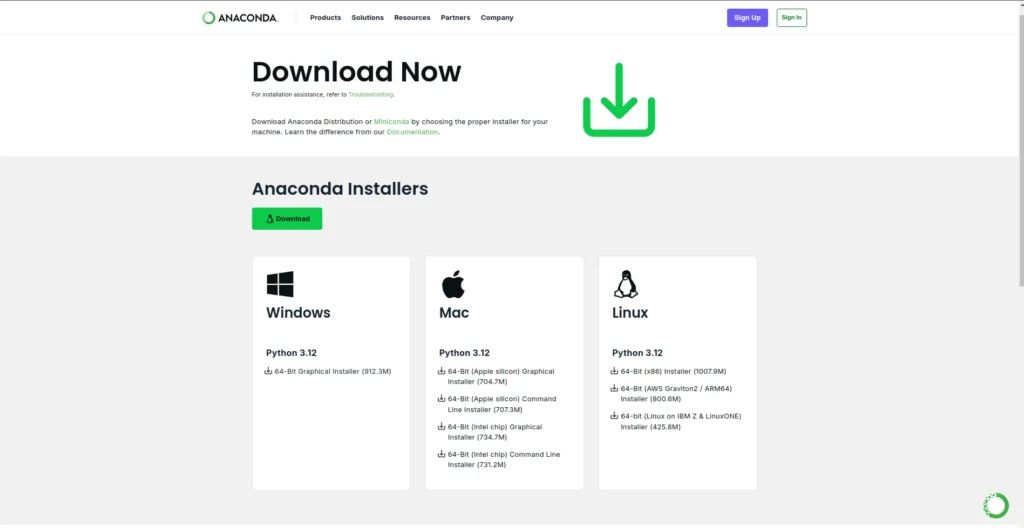
4. Execute o arquivo do instalador e clique em “Next” quando a tela abaixo aparecer.
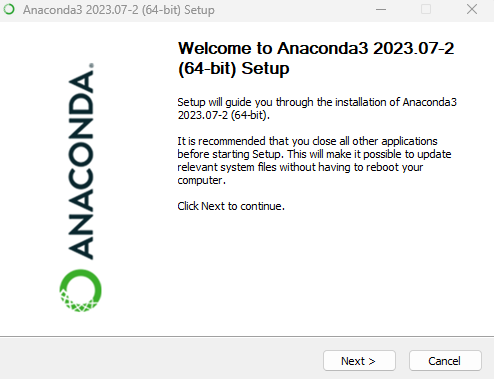
5. Leia o termo de compromisso e clique em “I Agree”.
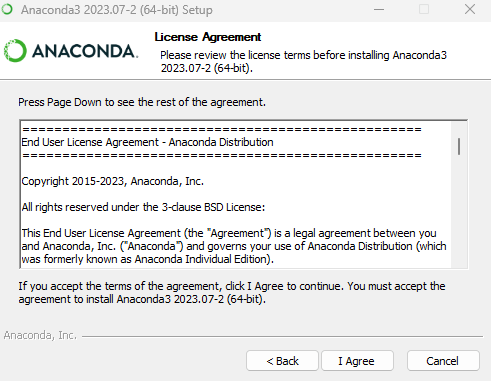
6. Em seguida, clique em “Next” novamente.

7. Escolha o local de instalação.
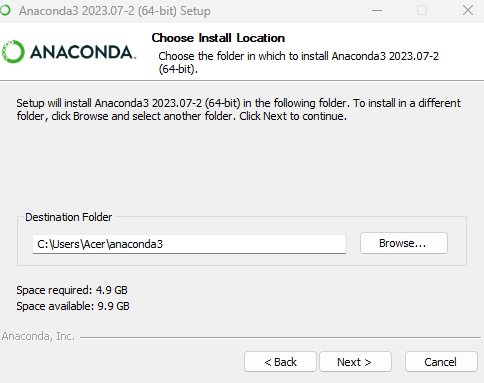
Parte importante do processo de instalação:
Em primeiro lugar, recomendamos não marcar a caixa para adicionar o Anaconda ao seu PATH.
Dessa forma, você terá que usar o Anaconda Navigator ou o Prompt de comando do Anaconda (localizado no menu Iniciar em “Anaconda”) quando quiser usar o Anaconda. Você sempre poderá adicionar o Anaconda ao seu PATH posteriormente, se necessário.
Se você quiser usar o Anaconda em seu prompt de comando (ou git bash, cmder, powershell etc.), use a abordagem alternativa e marque a caixa.

Adicionar o Anaconda ao PATH (Opcional)
Este é um passo opcional, caso não tenha marcado a opção de adicionar o Anaconda ao seu PATH e depois tenha mudado de ideia.
A vantagem dessa opção é poder usar o Anaconda em seu prompt de comando, Git Bash, cmder etc. Então vamos ao passo a passo.
1. Abra o Prompt de comando.

2. Verifique se você já adicionou o Anaconda ao seu caminho. Para isso, digite os comandos abaixo em seu Prompt de Comando.
conda --version
python --versionSe você receber um erro de comando não reconhecido, como no lado esquerdo da imagem abaixo, vá para a etapa 3. Mas, se obtiver uma saída semelhante ao lado direito da imagem abaixo, significa que você já adicionou o Anaconda ao seu caminho.
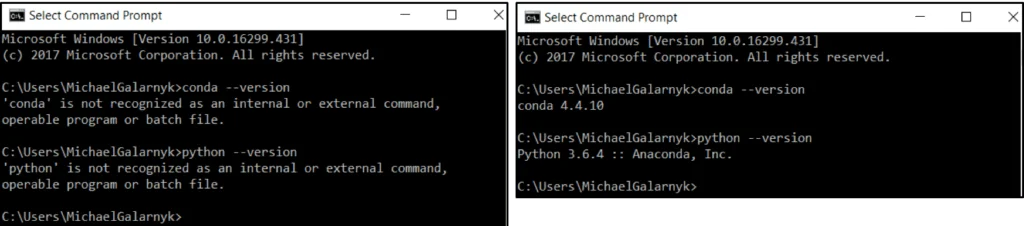
3. Se você não souber onde está seu conda e/ou python, abra um Prompt do Anaconda e digite os seguintes comandos para indicar onde eles estão localizados em seu computador.
where conda
where python
4. Adicione conda e python ao seu PATH. Você pode fazer isso acessando suas Variáveis de Ambiente e adicionando a saída da etapa 3 (dentro do retângulo vermelho) ao seu caminho.
5. Abra um novo Prompt de Comando e verifique se tudo ocorreu bem digitando os seguintes comandos:
conda --version
python -- versionComo instalar Python pelo Anaconda
Python é uma das linguagens de programação mais populares do mundo, e uma das formas de instalá-lo é por meio do Anaconda. No tutorial abaixo, te mostramos o passo a passo de como instalar Python pelo Anaconda e os prós e contras dessa abordagem.
Conclusão
Agora que você concluiu a instalação do Anaconda no Windows, você está pronto para dar os próximos passos na sua jornada de aprendizado em programação. O Anaconda é uma ferramenta poderosa para gerenciar suas bibliotecas e ambientes, tornando seu trabalho com Python e R mais eficiente e organizado.
Caso queira dar início à programação, o curso gratuito Python para Iniciantes da Asimov Academy é o próximo passo ideal. Em poucas horas, você aprenderá o básico do Python e criará seu primeiro aplicativo web interativo, explorando conceitos fundamentais e bibliotecas populares como Streamlit e Pandas. Não é necessário ter experiência prévia, apenas vontade de aprender e se aprofundar no mundo da programação. Aproveite essa oportunidade para expandir suas habilidades e explorar novas possibilidades!

Seu primeiro projeto Python – curso grátis com certificado!
Vá do zero ao primeiro projeto em apenas 2 horas com o curso Python para Iniciantes.
Comece agora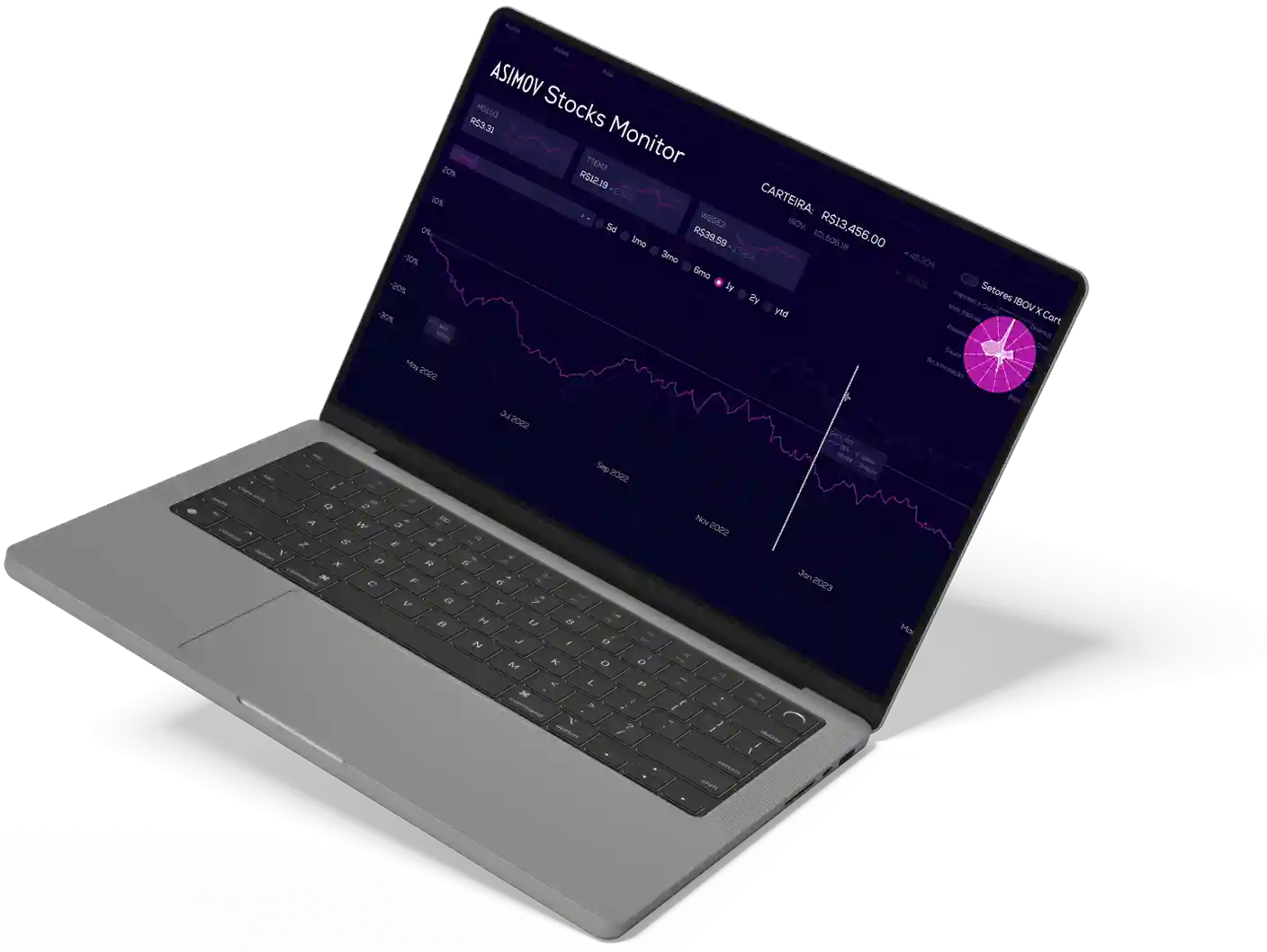
Cursos de programação gratuitos com certificado
Aprenda a programar e desenvolva soluções para o seu trabalho com Python para alcançar novas oportunidades profissionais. Aqui na Asimov você encontra:
- Conteúdos gratuitos
- Projetos práticos
- Certificados
- +20 mil alunos e comunidade exclusiva
- Materiais didáticos e download de código
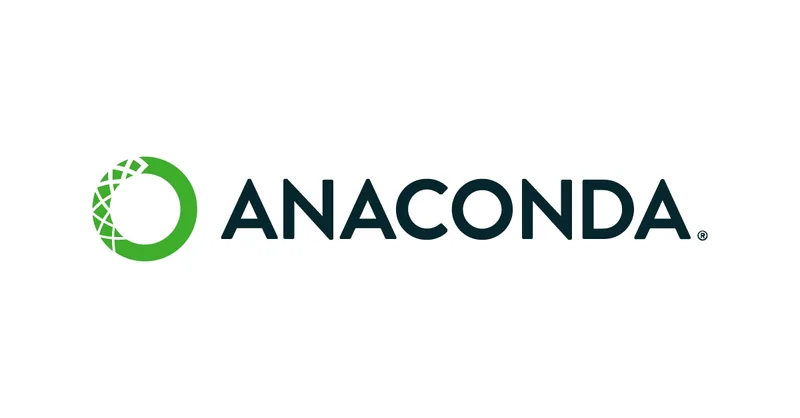

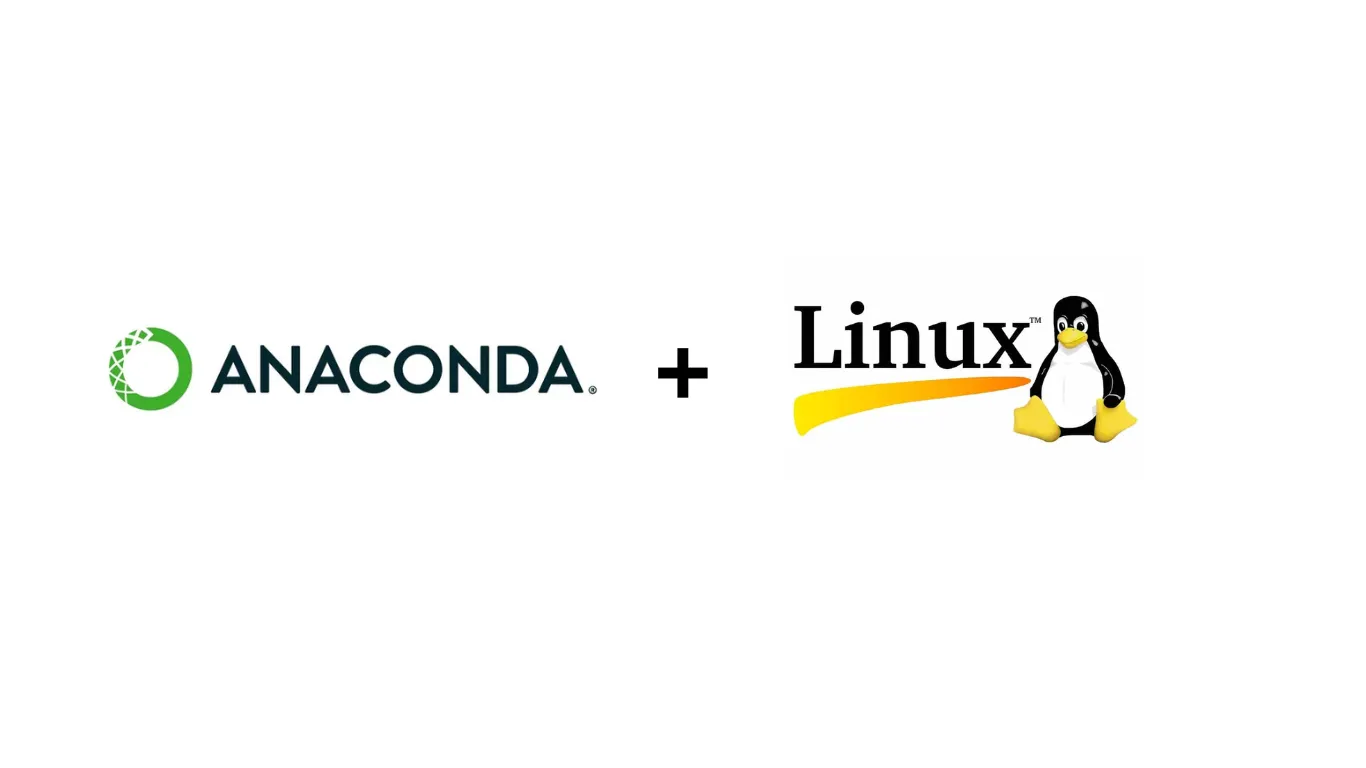

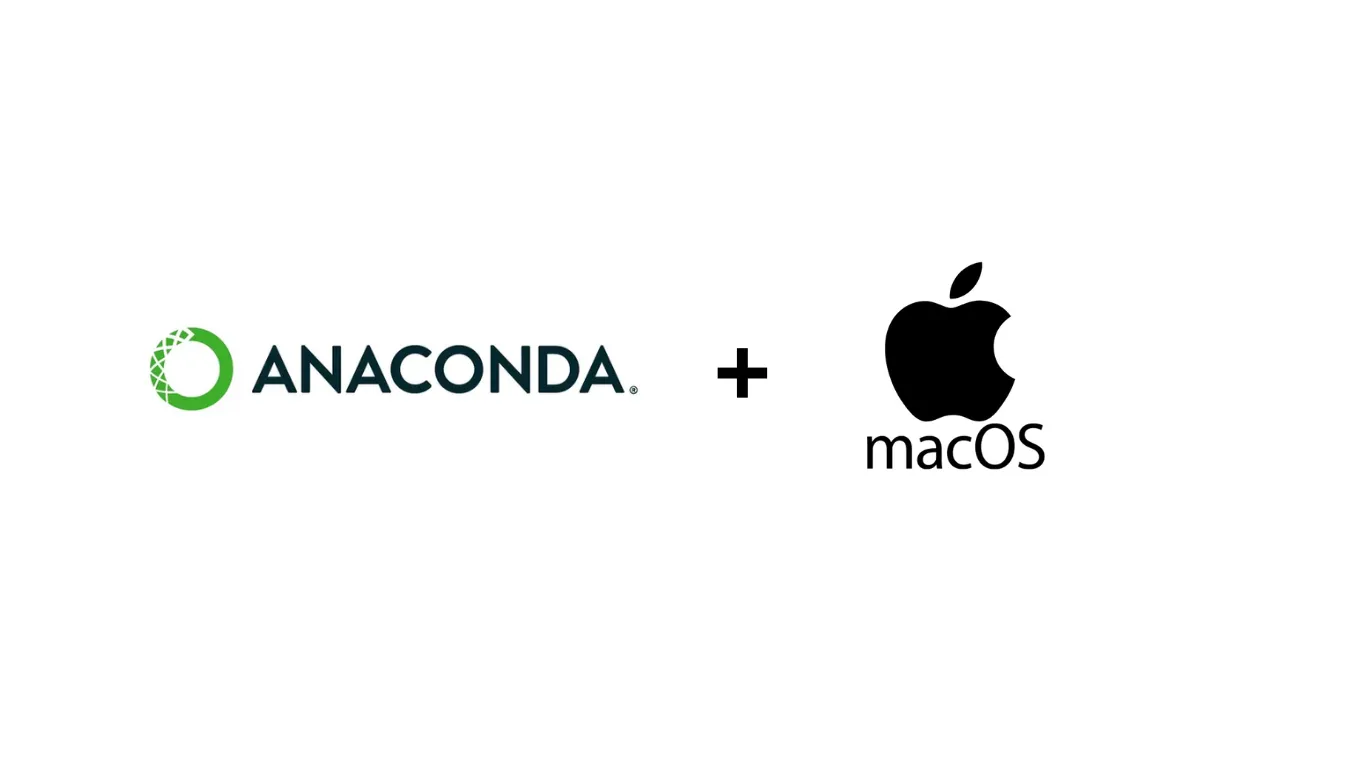
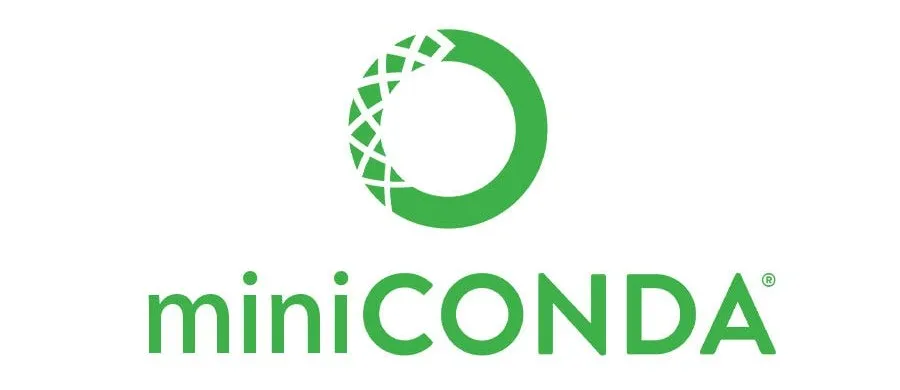

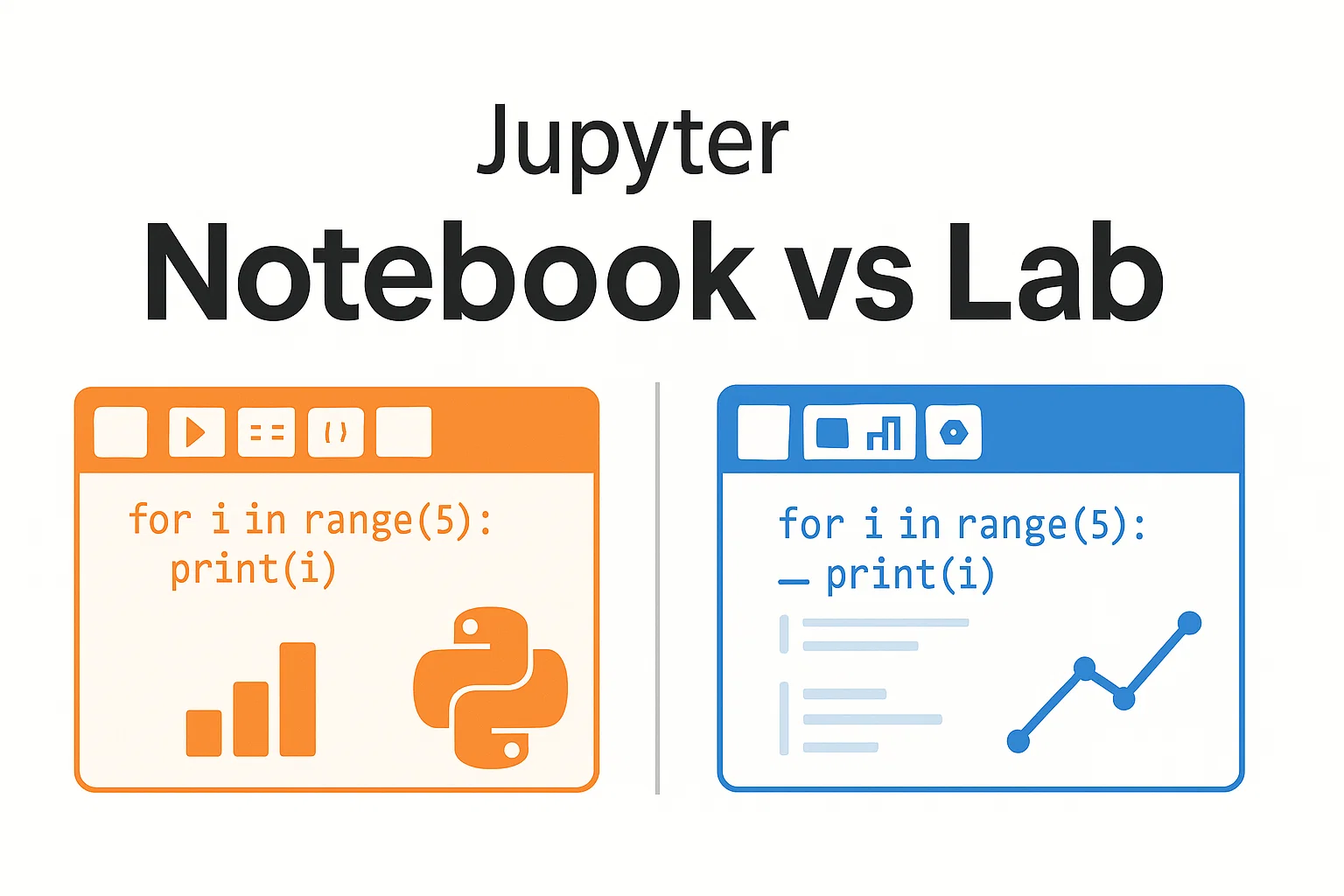

Comentários
30xp