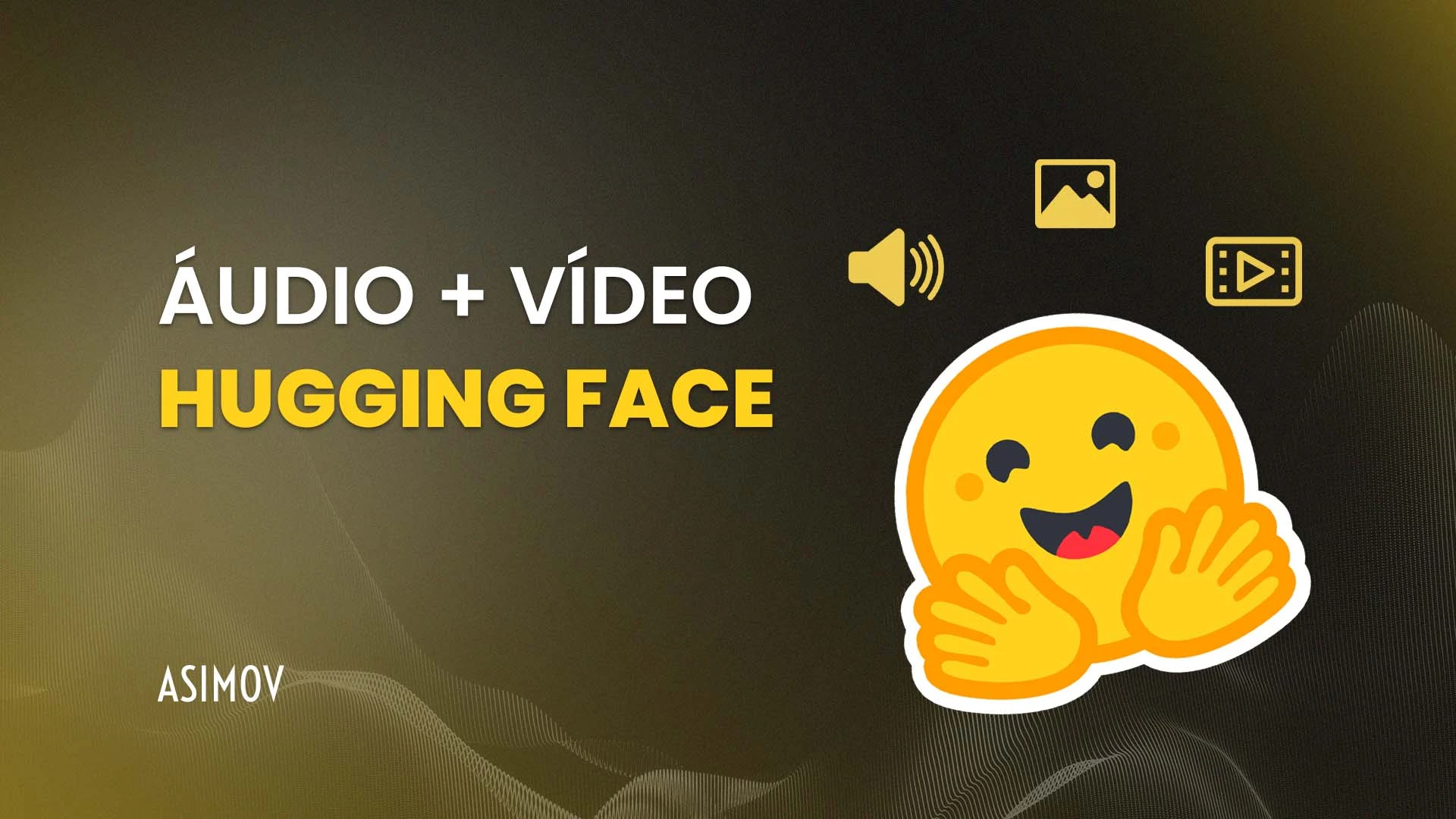
Você já se deparou com a necessidade de transformar um arquivo PDF em imagens? Seja para extrair gráficos, fotos ou simplesmente para manipular o conteúdo de forma mais flexível, essa é uma tarefa comum para muitos profissionais e estudantes. Neste post, vamos explorar como realizar essa conversão de forma simples e eficaz utilizando a linguagem Python, ideal para quem está começando nesse universo da programação.
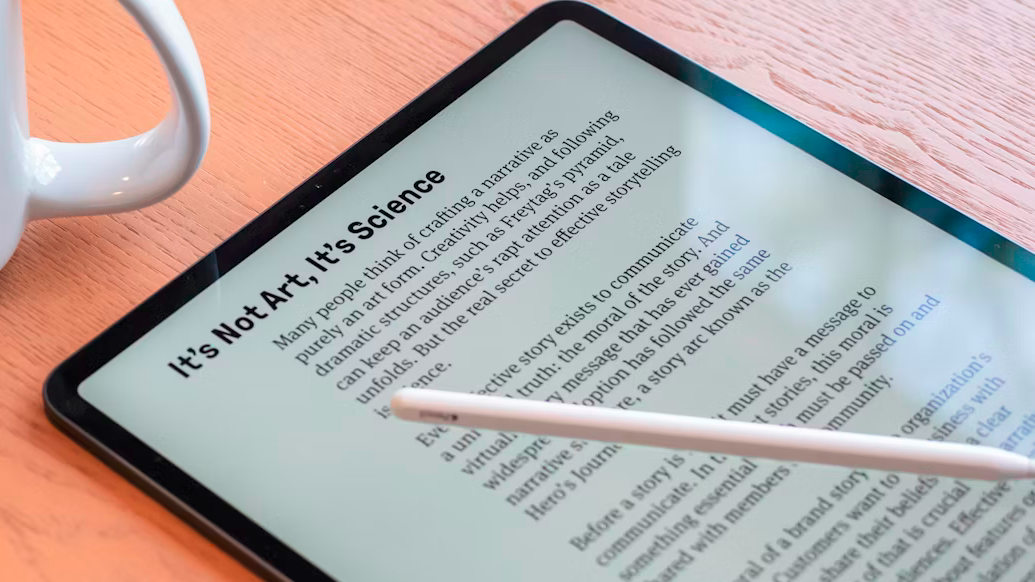
Entendendo o Processo de Conversão
Antes de iniciar, é importante entender o que está acontecendo por trás dos panos. Um arquivo PDF pode ser comparado a um livro fechado: ele contém várias páginas com textos, imagens e outros elementos gráficos. O que queremos fazer é “abrir” esse livro e transformar cada página em uma imagem separada.
Para isso, vamos utilizar uma biblioteca chamada Pillow, que é uma ferramenta poderosa para manipulação de imagens em Python. Além disso, vamos precisar de outra biblioteca chamada PyPDF2, que nos permite interagir com arquivos PDF.
Instalando as Bibliotecas Necessárias
Antes de começar a escrever nosso script, precisamos instalar as bibliotecas mencionadas. Abra o terminal e digite os seguintes comandos:
pip install pillow
pip install PyPDF2Esses comandos vão instalar o Pillow e o PyPDF2 no seu ambiente Python, tornando-os disponíveis para uso em seus scripts.
Extraindo Imagens de um PDF
Vamos começar com um exemplo simples de como extrair imagens de um arquivo PDF. O código a seguir mostra como iterar sobre as páginas de um PDF e extrair as imagens contidas em cada uma delas:
from pathlib import Path
import pypdf
caminho_pdf = Path('materiais de aula') / 'documentos' / 'seu_arquivo.pdf'
leitor_pdf = pypdf.PdfReader(caminho_pdf)
for page in leitor_pdf.pages:
for obj_imagem in page.images:
print(f'{obj_imagem}\n{obj_imagem.data}')
# Aqui você pode adicionar o código para salvar a imagemEsse trecho de código vai imprimir as informações de cada imagem encontrada no PDF. Para salvar as imagens, você precisará escrever os bytes da imagem em um arquivo, usando o modo de escrita binária.
Convertendo PDF em Imagens
Agora, se o que você quer é converter cada página do PDF em uma imagem separada, o processo é um pouco diferente. Vamos usar o objeto Image do Pillow para ler e salvar as páginas em formato de imagem:
from PIL import Image
import pypdf
# Caminho para o seu arquivo PDF
caminho_pdf = 'seu_arquivo.pdf'
pdf_imagens = pypdf.PdfReader(caminho_pdf)
escritor_pdf = pypdf.PdfWriter()
# Iterando sobre cada página do PDF
for pagina in pdf_imagens.pages:
# Criando uma página em branco com tamanho A4
pagina_em_branco = escritor_pdf.add_blank_page(
width=pypdf.PaperSize.A4.width,
height=pypdf.PaperSize.A4.height,
)
# Aqui você pode adicionar o código para ajustar o tamanho da imagem e salvá-laNeste exemplo, estamos criando uma página em branco no tamanho A4 para cada página do PDF e, em seguida, ajustando o tamanho da imagem para que ela caiba na página. Você pode adicionar o código necessário para salvar a imagem final.
Considerações Finais
Com esses exemplos, você deve ter uma boa ideia de como começar a converter arquivos PDF em imagens usando Python. Lembre-se de que a prática leva à perfeição, então não hesite em experimentar e ajustar o código para atender às suas necessidades específicas.
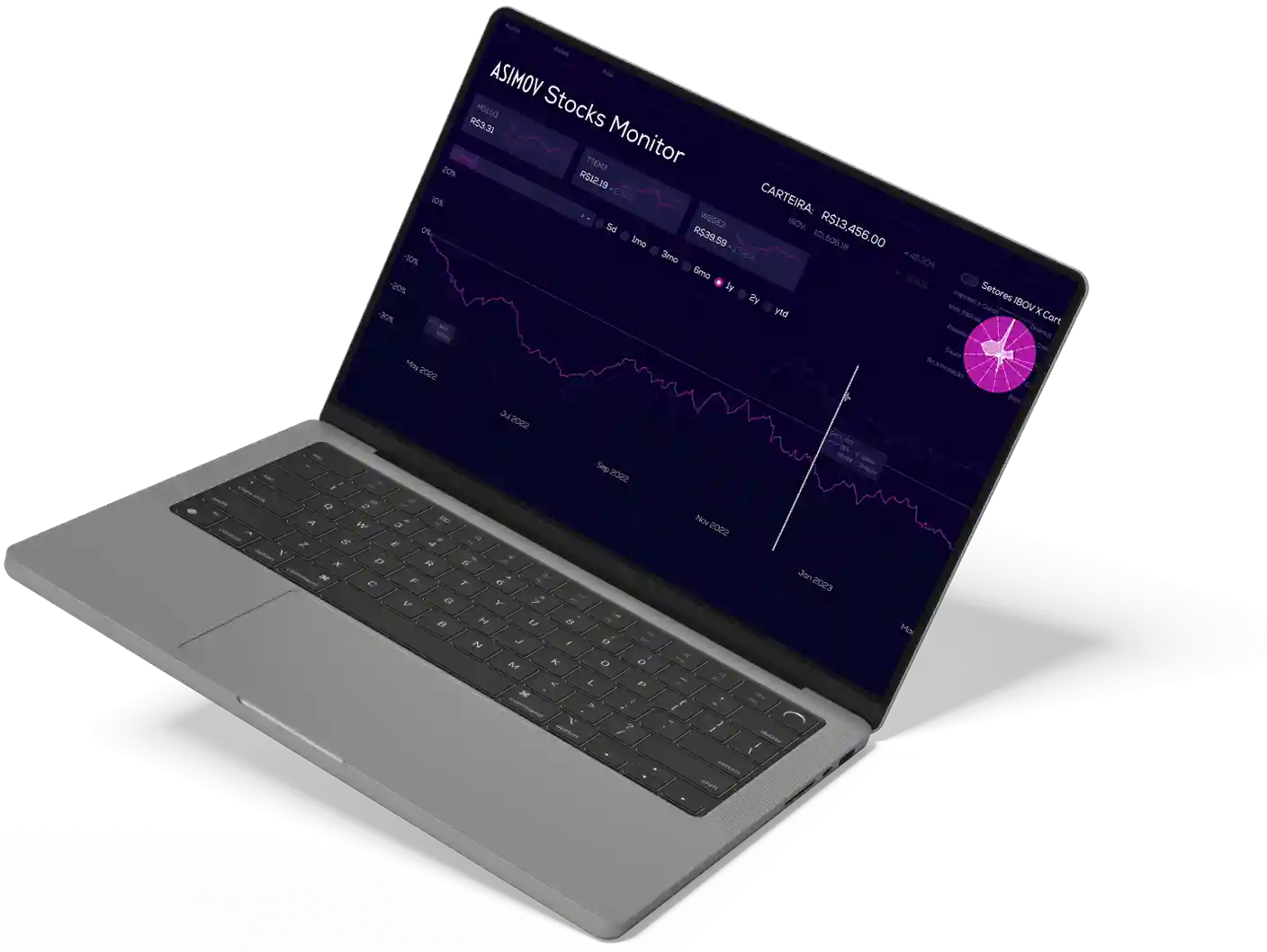
Cursos de programação gratuitos com certificado
Aprenda a programar e desenvolva soluções para o seu trabalho com Python para alcançar novas oportunidades profissionais. Aqui na Asimov você encontra:
- Conteúdos gratuitos
- Projetos práticos
- Certificados
- +20 mil alunos e comunidade exclusiva
- Materiais didáticos e download de código
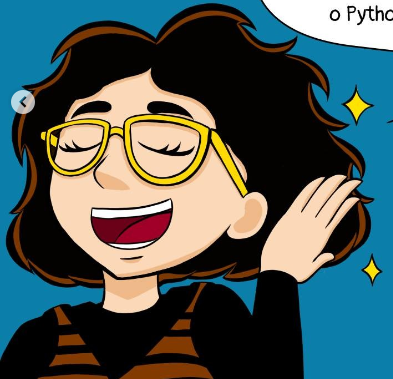






Comentários
30xp