Você já se perguntou por que seu navegador às vezes fica lento ou apresenta problemas ao carregar páginas? Uma das razões pode ser o acúmulo de cookies e cache.
Neste guia prático, vamos explorar o que são cookies e cache, por que é importante limpá-los e como você pode fazer isso em diferentes navegadores. Se você é um iniciante em tecnologia, não se preocupe! Vamos explicar tudo de forma simples e acessível.
O que são cookies e cache?
Cookies são pequenos arquivos que os sites armazenam no seu computador. Eles ajudam a lembrar informações sobre você, como suas preferências e login. Imagine que os cookies são como bilhetes que você deixa em um café, lembrando o que você gosta de pedir. Eles tornam sua experiência de navegação mais personalizada, mas também podem acumular dados desnecessários ao longo do tempo.
O cache é uma forma de armazenamento temporário que guarda cópias de páginas da web que você já visitou. Pense no cache como uma prateleira onde você coloca livros que lê com frequência, para não precisar ir à biblioteca toda vez que quiser consultá-los. O cache ajuda a carregar as páginas mais rapidamente, mas, assim como os cookies, pode causar problemas se não for limpo regularmente.
Por que é importante limpar cookies e cache?
Limpar cookies e cache pode ajudar a melhorar a velocidade do seu navegador e liberar espaço no seu computador. Além disso, isso pode resolver problemas de carregamento de páginas e garantir que você esteja vendo as informações mais atualizadas. Quando você limpa esses dados, está essencialmente “reiniciando” sua experiência de navegação.
Às vezes, você pode notar que um site não está funcionando corretamente. Isso pode ser devido a cookies ou cache desatualizados. Limpar esses dados pode resolver problemas como páginas que não carregam corretamente ou informações que não são atualizadas. Portanto, manter esses dados limpos é uma boa prática para uma navegação mais fluida.
Como limpar cookies e cache do PC no Google Chrome?
Passo a passo para limpar cookies
- No computador, abra o Chrome;
- No canto superior direito, clique em Mais (os três pontinhos);
- Selecione “Configurações”;
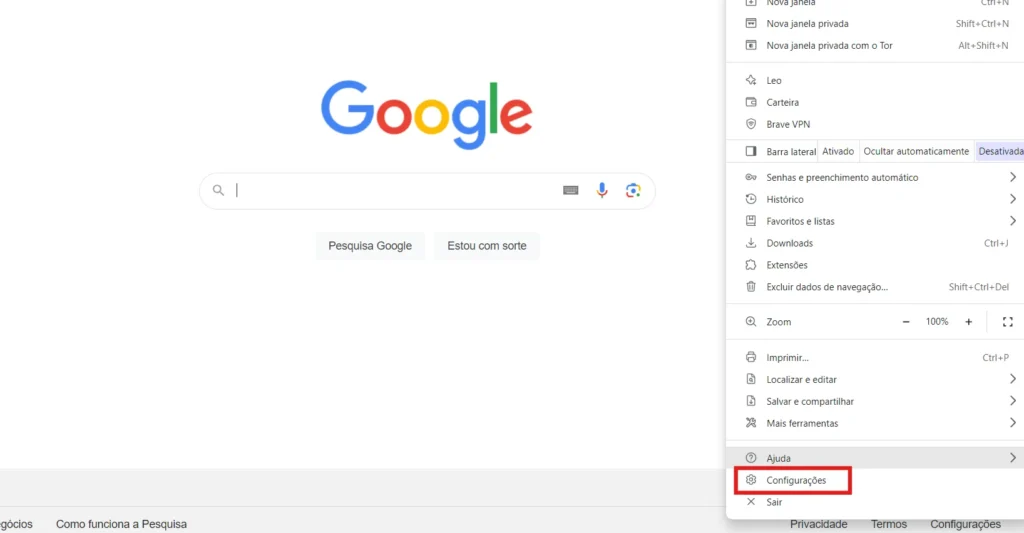
4. Role para baixo e clique em “Privacidade e segurança”;
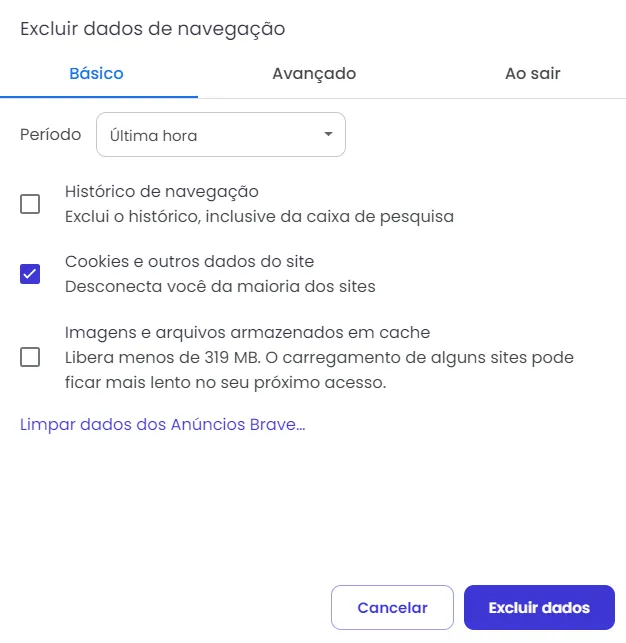
5. Clique em “Cookies e outros dados do site”;
6. E depois em “Excluir dados”.
Passo a passo para limpar cache
- No computador, abra o Chrome;
- No canto superior direito, clique em “Mais” e selecione “Excluir dados de navegação”;
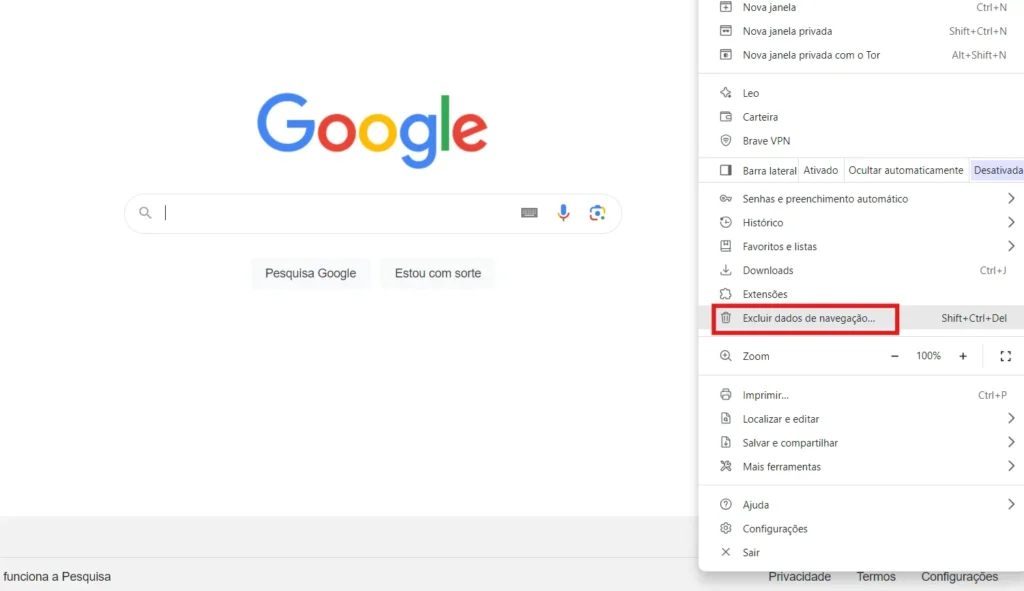
3. Escolha um intervalo de tempo, como “Última hora” ou “Todo o período”;
4. Selecione os tipos de informação que você quer remover, incluindo “Imagens e arquivos em cache”;
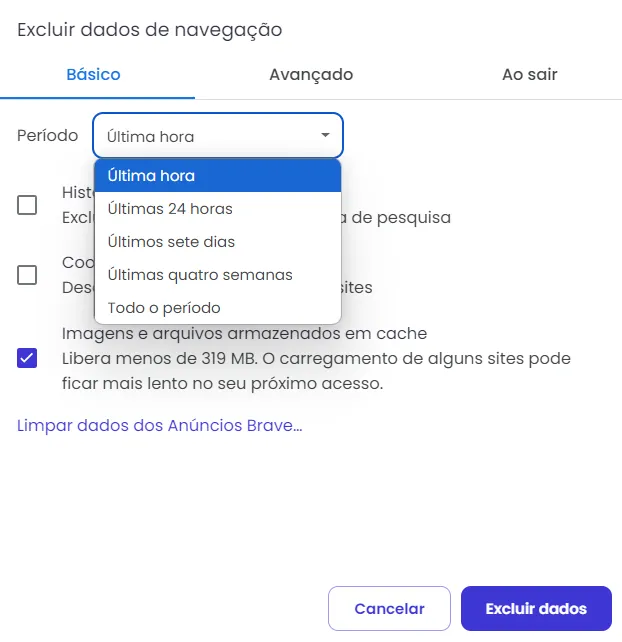
5. Clique em “Excluir dados”.
Como limpar cookies e cache no Mozilla Firefox?
Passo a passo para limpar cookies
- No computador, abra o Firefox;
- Clique no menu (as três linhas no canto superior direito);
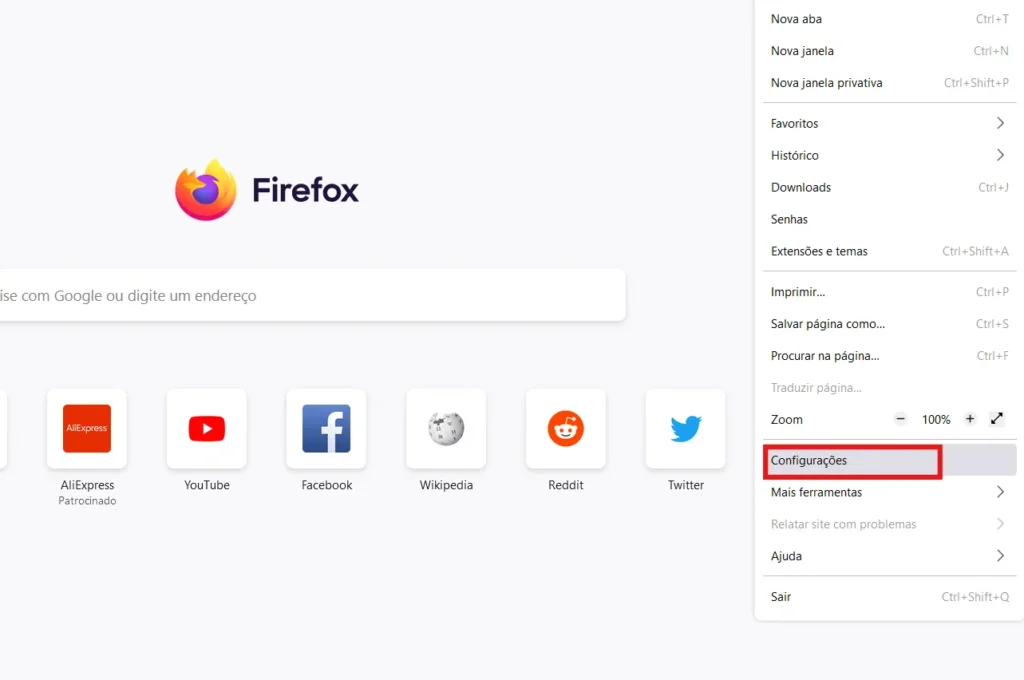
3. Selecione “Configurações”;
4. Clique em “Privacidade e segurança”;
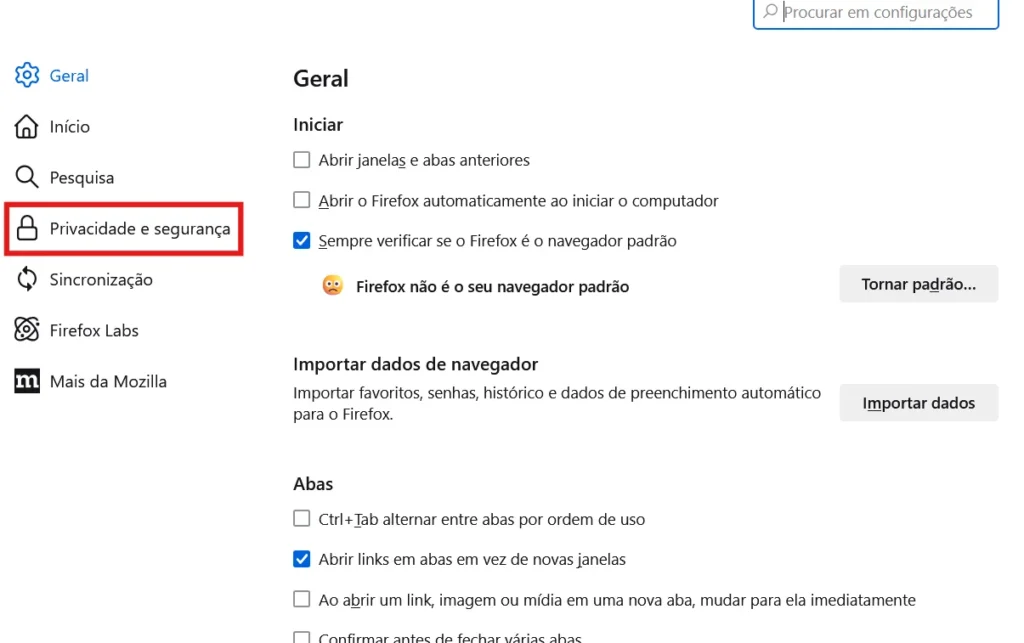
5. Role a página até a seção “Cookies e dados do site”, clique em “Limpar dados” e, se preferir, pode selecionar a opção de “Apagar cookies e dados quando o Firefox for fechado”.
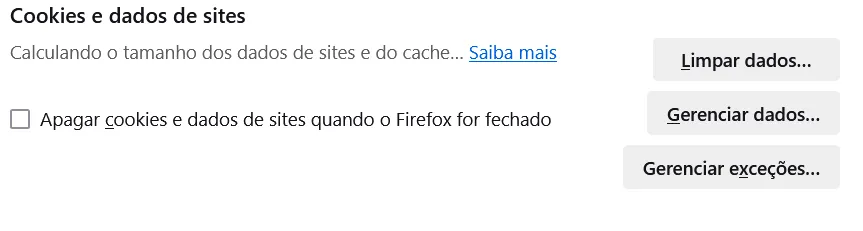
Passo a passo para limpar cache
- No computador, abra o Firefox.;
- Clique no menu e selecione “Configurações”.
- Clique em “Histórico”.
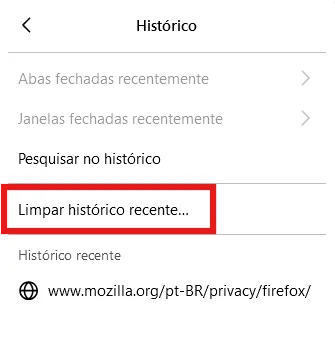
4. Depois disso clique em “Limpar histórico recente”;
5. Em seguida, selecione a opção “Cache temporário de arquivos e páginas” e clique em “Limpar”.
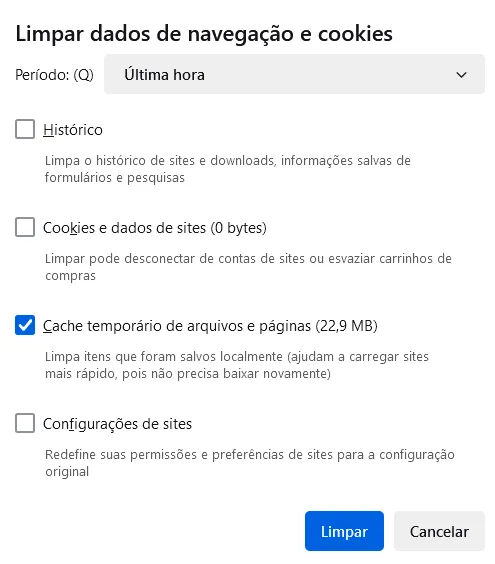
Como limpar cookies e cache no Safari?
Passo a passo para limpar cookies
- Abra o app Safari no Mac;
- Escolha Safari > Ajustes e clique em Privacidade;
- Clique em “Gerenciar Dados de Sites”;
- Selecione um ou mais sites e, em seguida, clique em “Remover” ou “Remover Tudo”;
- Remover os dados pode reduzir o rastreamento, mas também pode finalizar a sessão em sites ou modificar o comportamento de sites.
Passo a passo para limpar cache
- No computador, abra o Safari;
- Clique em “Safari” na barra de menu e selecione “Ajustes”;
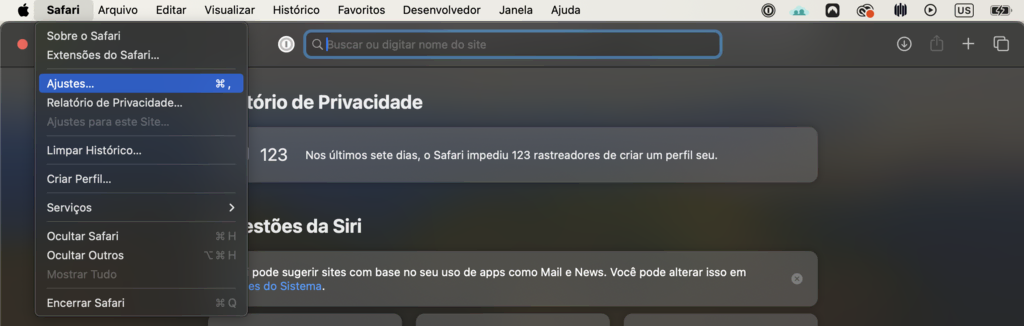
3. Vá para a aba janela pop-up quando for exibida, clique na aba “Avançado” na parte de cima e marque a caixa “Mostre recursos para desenvolvedores da web”;
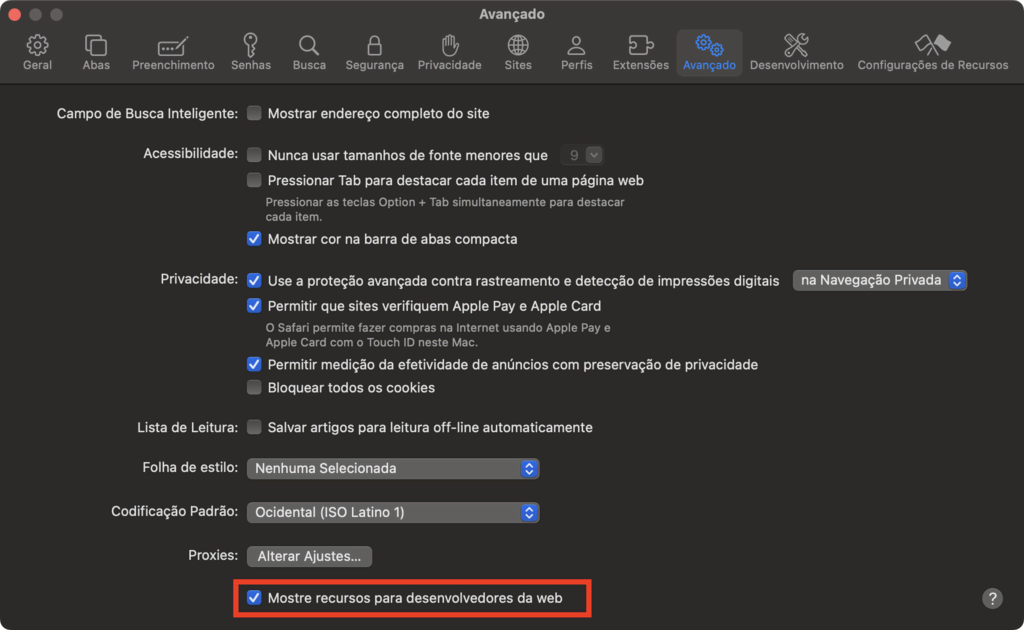
4. Por fim, clique na guia “Desenvolvedor” na barra de menus do Safari, que está na parte superior da tela, e selecione “Esvaziar caches”.
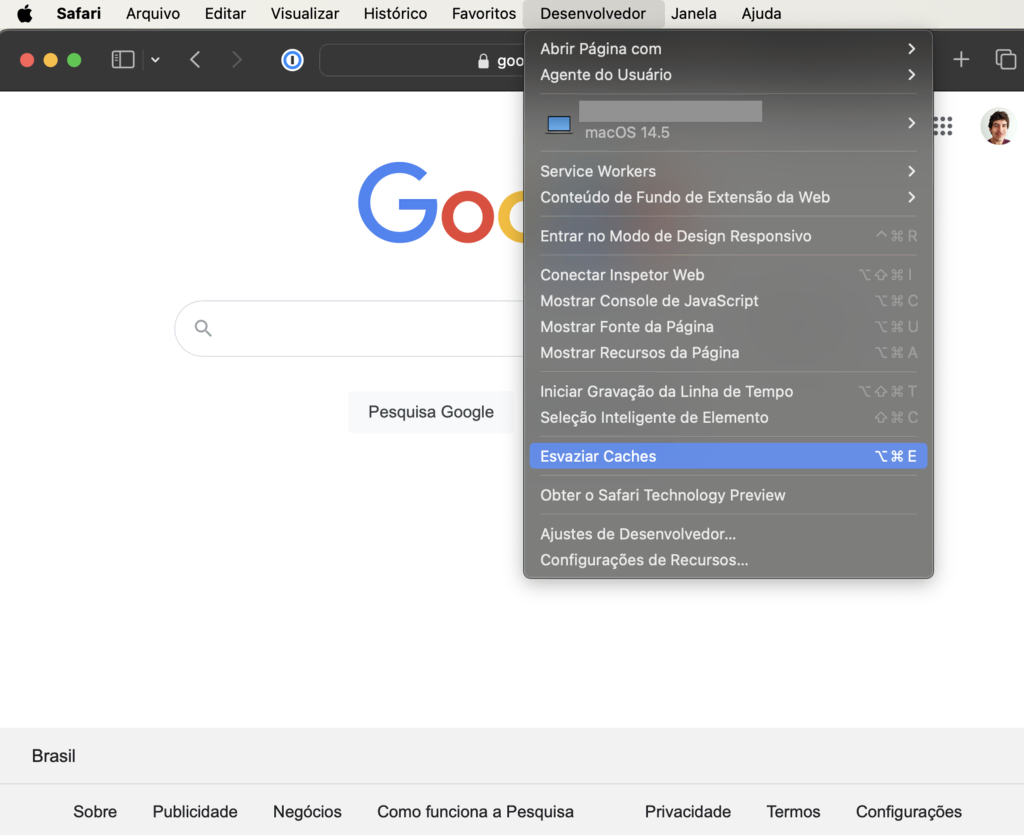
Como limpar cookies e cache no Microsoft Edge?
Passo a passo para limpar cookies
- No computador, abra o Edge;
- Clique no menu (os três pontinhos no canto superior direito);
- Selecione “Configurações”;
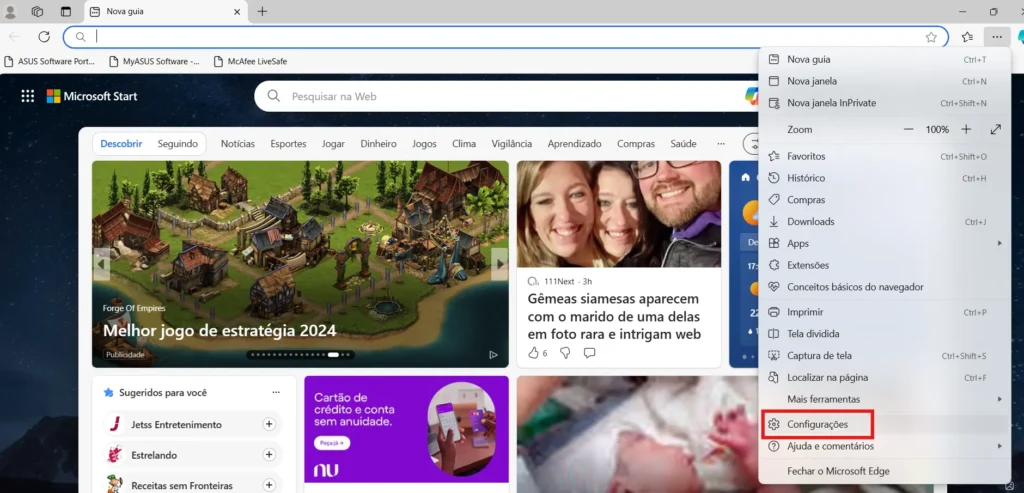
4. Clique em “Privacidade, pesquisa e serviços”;
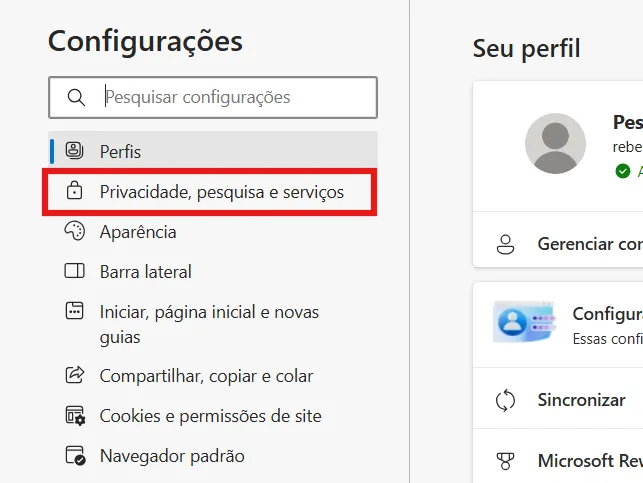
5. Na seção “Limpar dados de navegação”, clique em “Escolher o que limpar”.
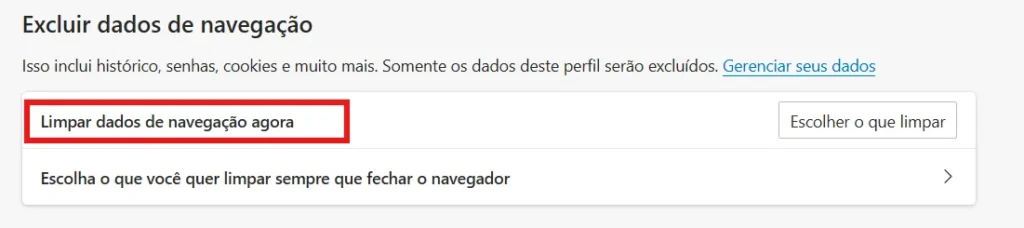
Passo a passo para limpar cache
- No computador, abra o Edge;
- Clique no menu e selecione “Configurações”;
- Clique em “Privacidade, pesquisa e serviços”;
- Na seção “Limpar dados de navegação”, clique em “Escolher o que limpar”;
- Marque a opção “Imagens e arquivos em cache” e clique em “Limpar agora”.
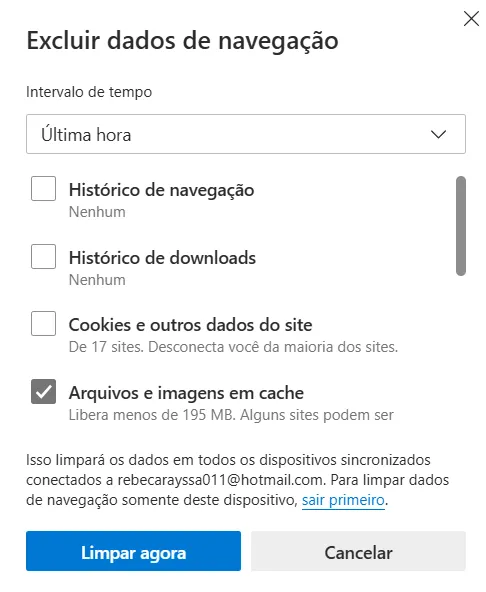
Dicas adicionais para gerenciar cookies e cache
- Como bloquear cookies de determinados sites: você pode ajustar as configurações do seu navegador para bloquear cookies de sites específicos, garantindo mais privacidade;
- Recomenda-se instalar o navegador Brave que bloqueia qualquer tipo de anúncio e cache;
- Frequência recomendada para limpeza: é uma boa prática limpar cookies e cache a cada mês ou sempre que você notar lentidão no navegador.
Conclusão
Neste guia, você aprendeu o que são cookies e cache, por que é importante mantê-los limpos e como realizar essa limpeza em diferentes navegadores. Manter esses dados em ordem não só melhora a performance do seu navegador, mas também garante uma experiência de navegação mais segura e eficiente.
Se você deseja continuar aprendendo sobre como otimizar sua experiência online, confira outros tutoriais sobre segurança na web e manutenção de dispositivos.
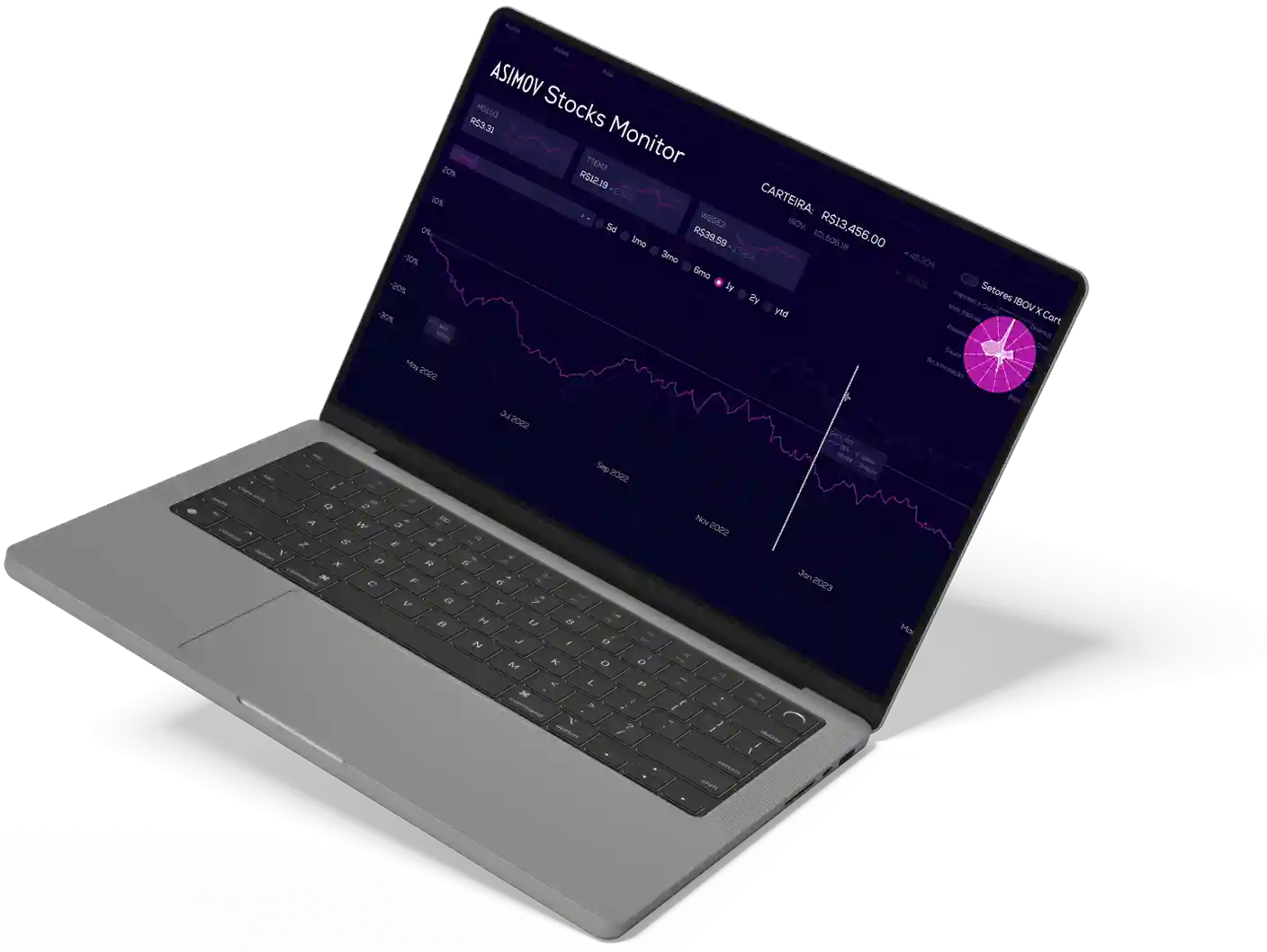
Cursos de programação gratuitos com certificado
Aprenda a programar e desenvolva soluções para o seu trabalho com Python para alcançar novas oportunidades profissionais. Aqui na Asimov você encontra:
- Conteúdos gratuitos
- Projetos práticos
- Certificados
- +20 mil alunos e comunidade exclusiva
- Materiais didáticos e download de código


Comentários
30xp