
Instalar Python no Mac é um processo simples, mas que pode gerar dúvidas para quem está começando. Neste tutorial, vamos abordar o passo a passo para instalar Python no Mac utilizando o instalador oficial, verificar a instalação e ainda aprender a instalar dependências e rodar scripts. Vamos lá?
Passo 1: Baixando Python do Site Oficial
O primeiro passo para instalar Python no seu Mac é acessar o site oficial da linguagem. Ao entrar na página de download do Python, o site já deve identificar automaticamente que você está usando um Mac e sugerir a versão mais recente para download.
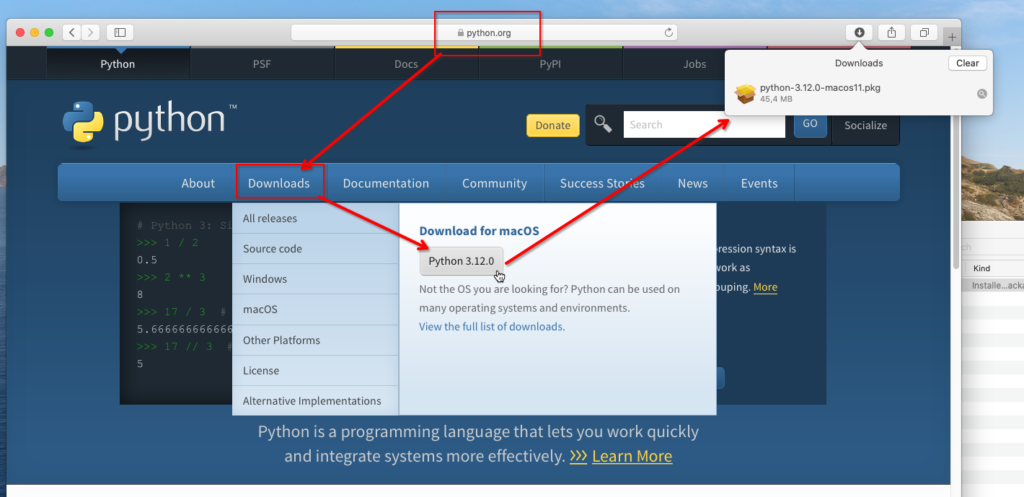
Passo 2: Executando o Instalador
Depois de baixar o instalador, abra-o e siga os passos indicados. Uma vantagem do instalador para Mac é que ele não possui opções adicionais para marcar durante a instalação, o que simplifica o processo.
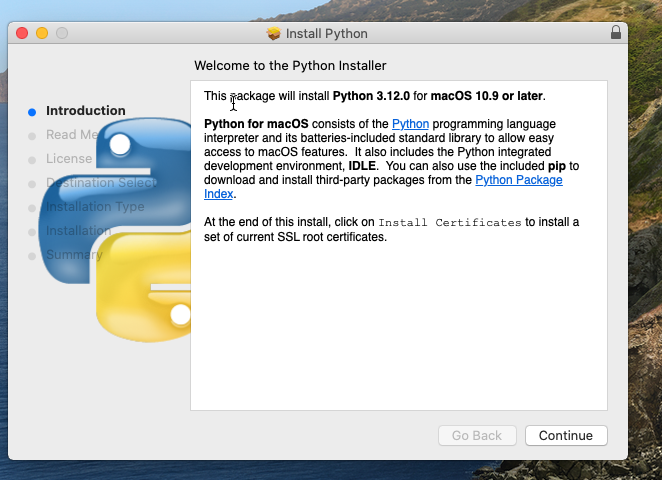
Passo 3: Instalando Certificados SSL
Ao finalizar a instalação, você verá um aviso para executar o arquivo Install Certificates. Este passo é essencial para garantir que sua instalação de Python seja compatível com pacotes que fazem conexões com a internet.
Para instalar os certificados, abra a pasta da instalação de Python, que estará em Aplicativos -> Python3.xx (onde xx é a versão de Python), e execute o arquivo Install Certificates.
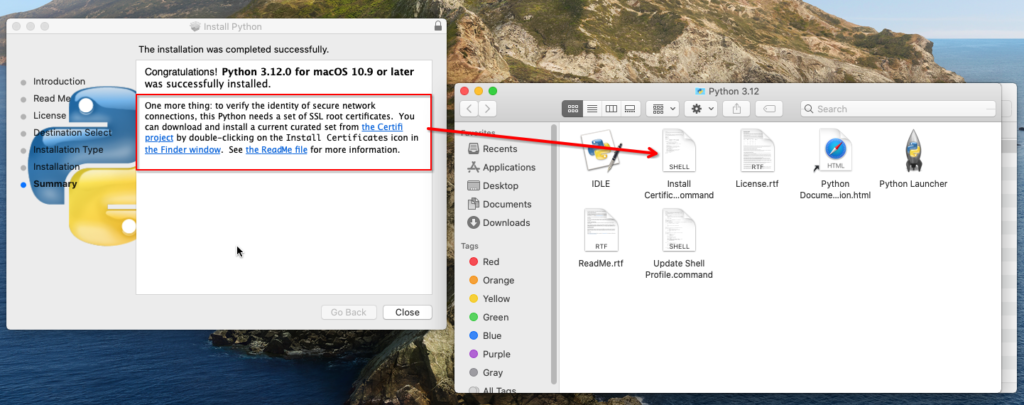
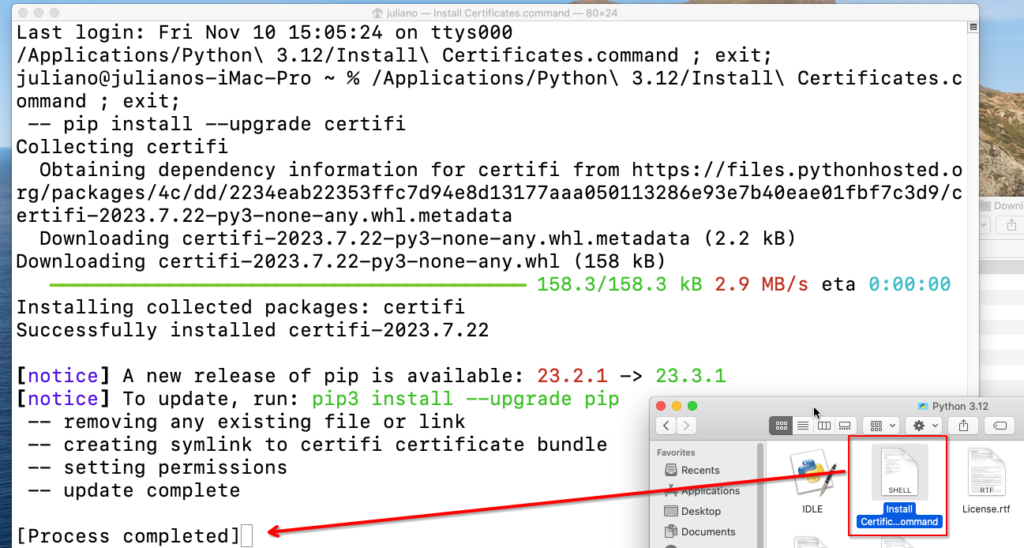
Passo 4: Verificando a Instalação
Para verificar se o Python foi instalado corretamente, abra o terminal e digite o comando python3. Você deverá ver o console de Python iniciar, indicando que a instalação foi bem-sucedida.
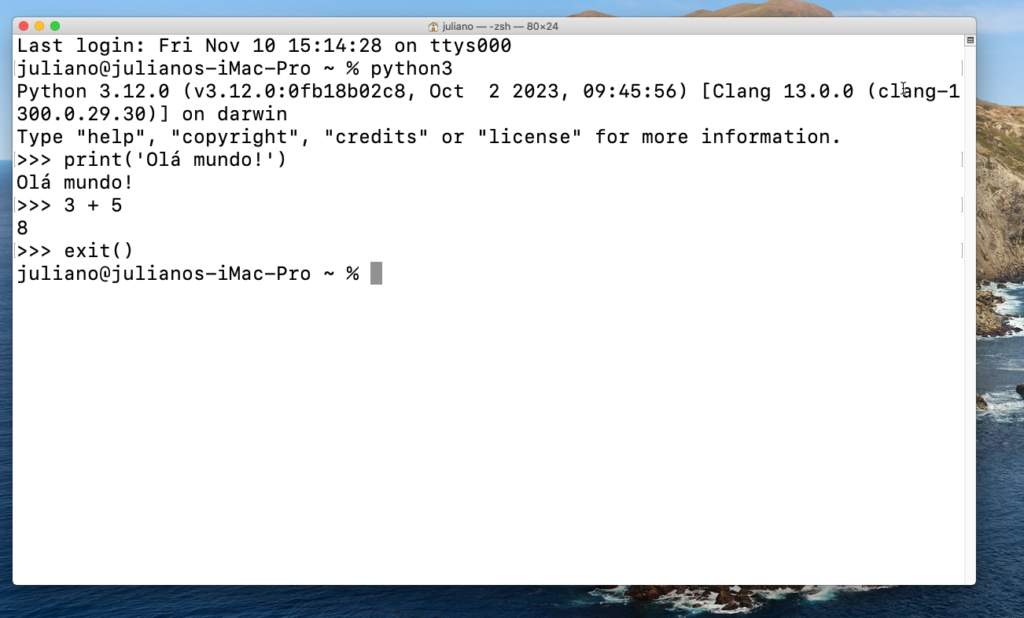
Passo 5: Localizando a Instalação de Python
Se você quiser saber onde o Python foi instalado no seu Mac, utilize o comando which python3 no terminal. Este comando mostrará o caminho exato da instalação.
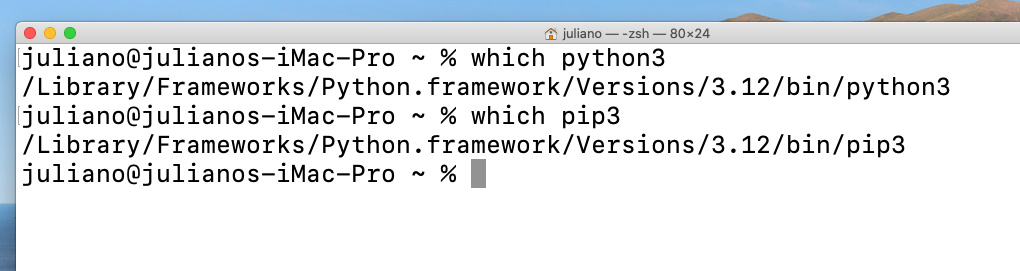
Passo 6: Instalando Dependências com pip3
Python vem com uma ferramenta chamada pip, que é usada para instalar bibliotecas externas. No Mac, usamos pip3 para instalar dependências. Por exemplo, para instalar a biblioteca pandas, você usaria o comando pip3 install pandas.
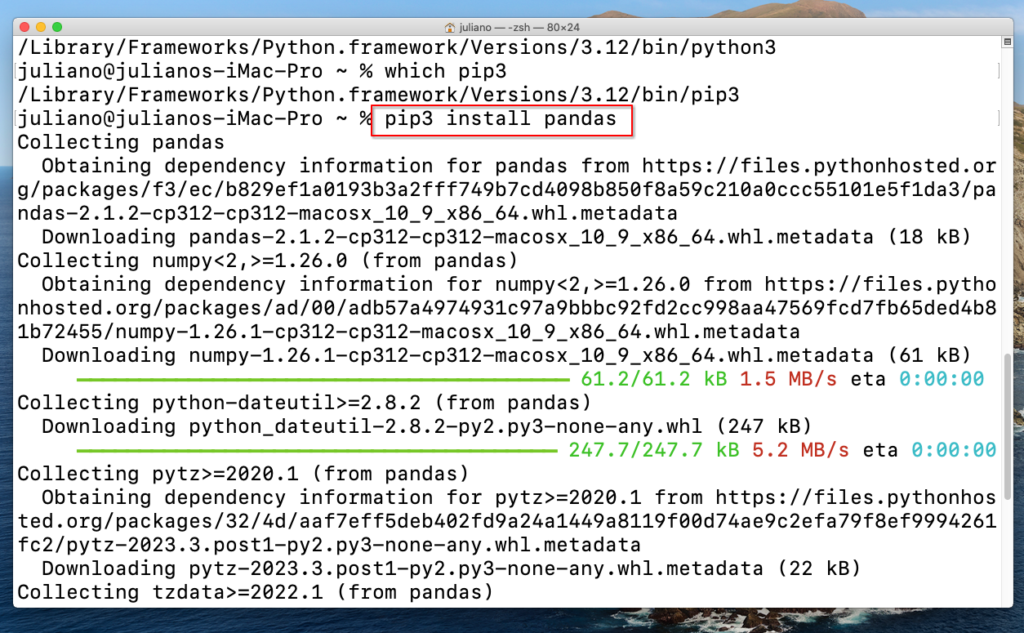
Após a instalação, você pode entrar no console de Python e importar a biblioteca para verificar se tudo está funcionando como esperado.
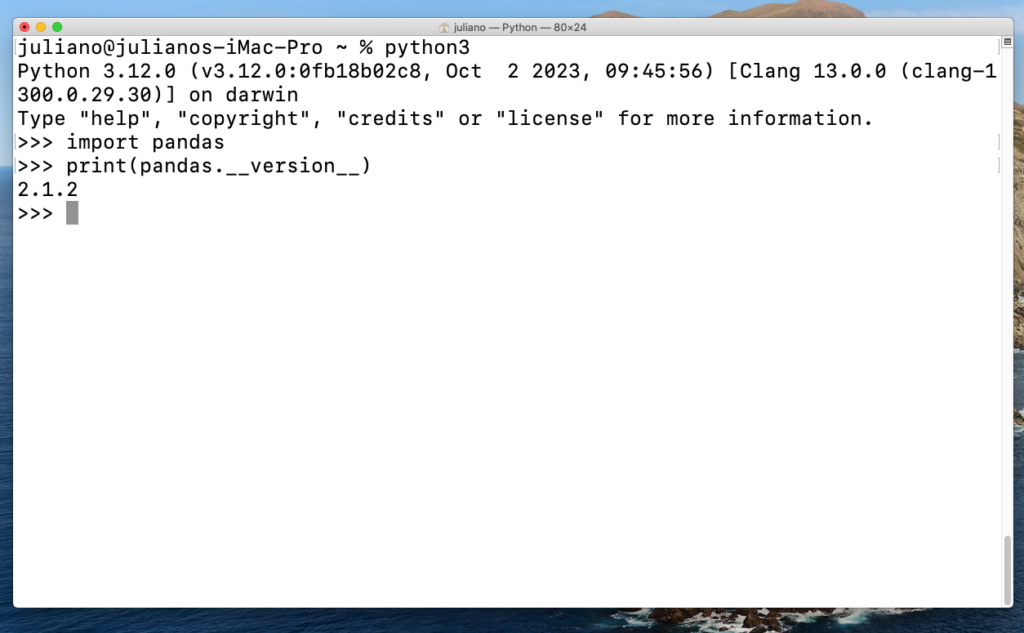
Passo 7: Rodando Scripts de Python
Finalmente, além de executar o console de Python, você pode usar o terminal para rodar scripts de Python que você criou. No Mac, você pode usar o editor de texto via terminal chamado nano para criar seu script.
Aqui está um exemplo de como criar um script chamado meu_script.py:
- Abra o terminal.
- Digite
nano meu_script.pypara criar e editar o arquivo. Note que o editor de texto usa a própria área do terminal. - Escreva seu código Python.
- Salve e feche o editor com
Command+Xe confirme comY. Você voltará para o terminal conforme havia deixado antes do passo 2.
Depois, no terminal, execute o script com o comando python3 meu_script.py.
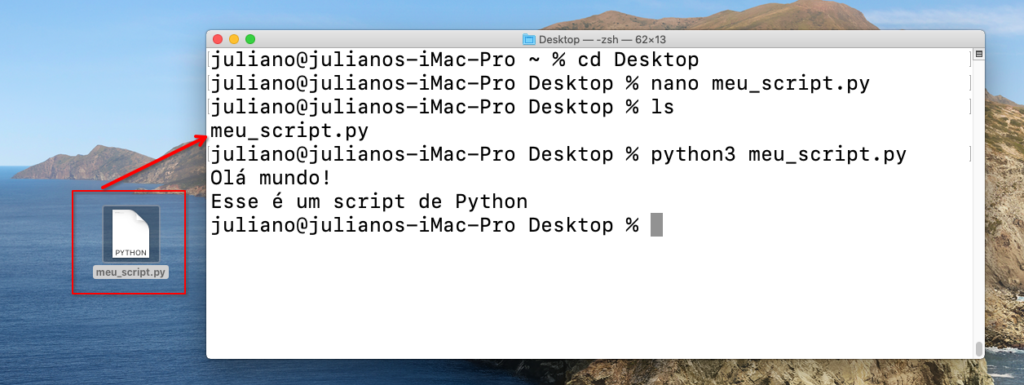
E pronto! Agora você tem Python instalado e configurado no seu Mac, pronto para desenvolver seus projetos e aprimorar suas habilidades de programação. Continue explorando e aprendendo!
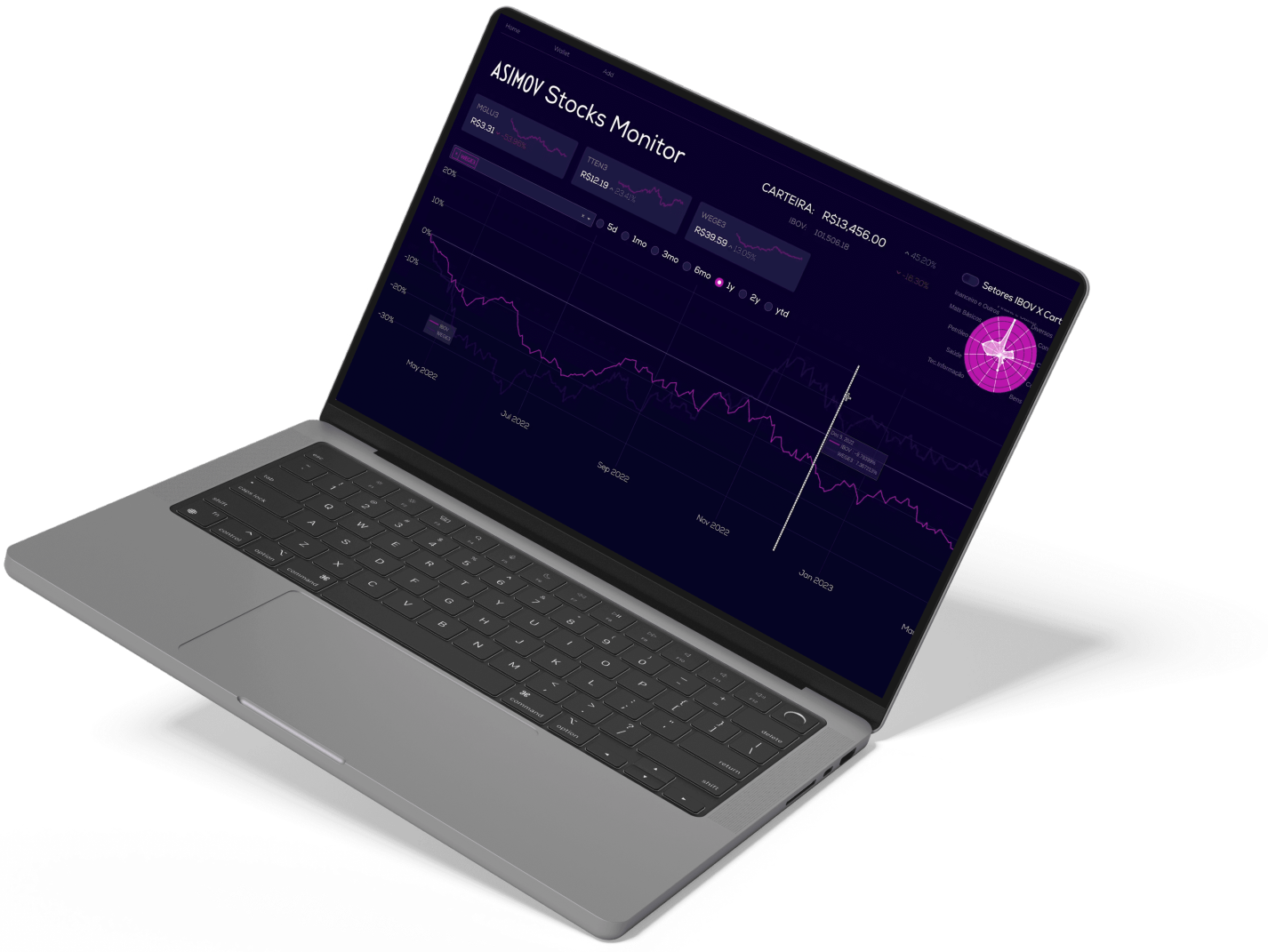
Cursos de programação gratuitos com certificado
Aprenda a programar e desenvolva soluções para o seu trabalho com Python para alcançar novas oportunidades profissionais. Aqui na Asimov você encontra:
- Conteúdos gratuitos
- Projetos práticos
- Certificados
- +20 mil alunos e comunidade exclusiva
- Materiais didáticos e download de código



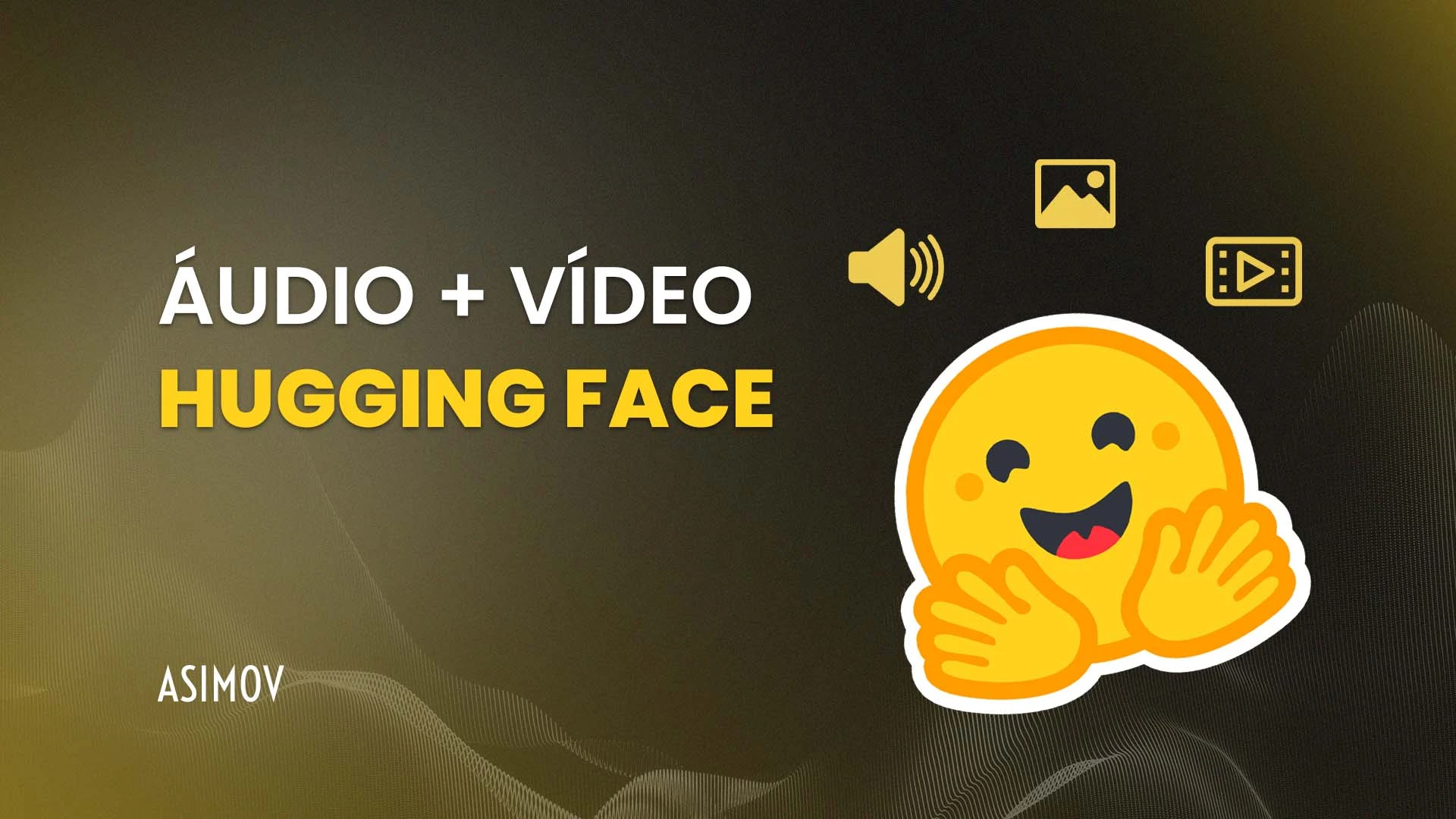


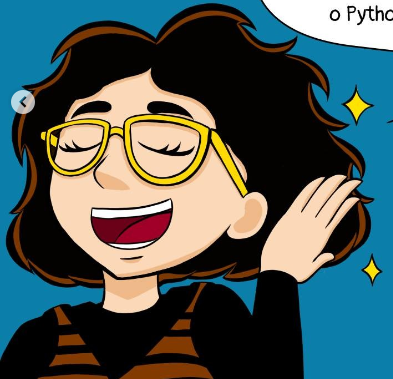

Comentários
30xp