Como Instalar Python no Linux a Partir do Código-Fonte
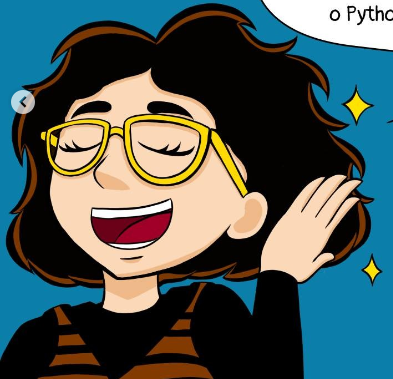
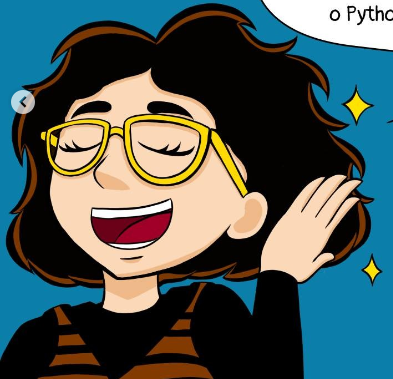
Você já teve problemas ao abrir o terminal no Visual Studio Code? Muitos desenvolvedores enfrentam dificuldades com o terminal do VS Code, mas a boa notícia é que é possível trocar o terminal padrão de acordo com suas preferências. Neste artigo, vamos mostrar como você pode resolver problemas ao abrir o terminal no VS Code, trocando o terminal padrão para uma opção que funcione melhor para você.
Abra o Visual Studio Code e acesse as configurações clicando em “File” > “Preferences” > “Settings” ou pressionando “Ctrl + ,”. Dentro das configurações, procure a esquerda o item terminal e clique. Assim aparecerão as configurações do terminal. Nelas, é possível ver qual executável está sendo utilizado como padrão pelo VS Code, conforme a imagem.
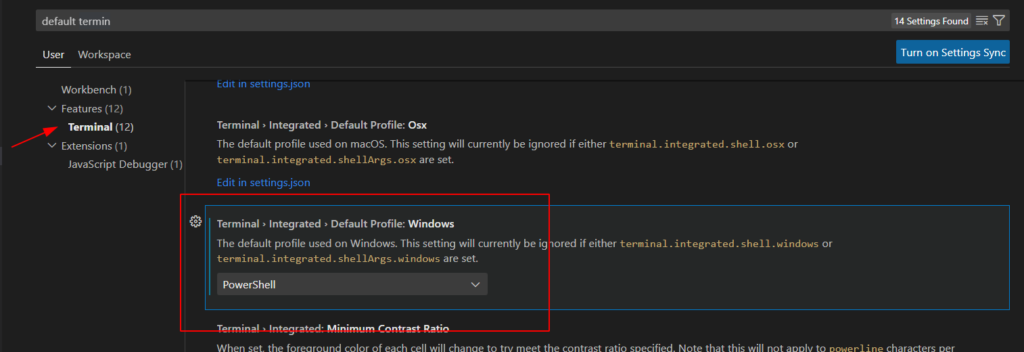
No nosso caso, estamos utilizando o Powershell.
Ao clicar na caixa de seleção, é possível ver todas as opções de terminais diferentes encontrados pelo VS Code para a sua máquina. A opção null faz com que o VS code escolha o terminal automaticamente. Selecione uma nova opção para testar. No nosso caso, tentaremos utilizar o Command Prompt (o famoso CMD).
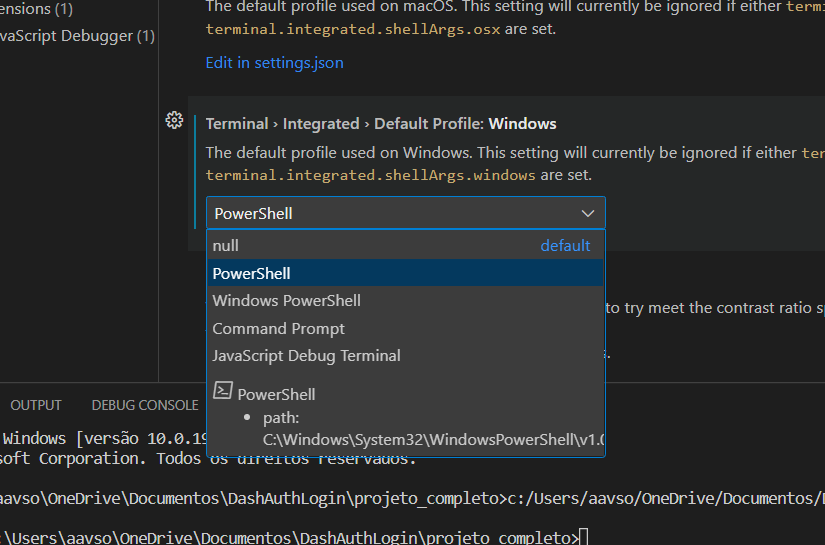
Para abrir um novo terminal, você poide utilizar o comando Ctrl+Shift+’ ou clicar na aba superior em Terminal e depois em New Terminal.
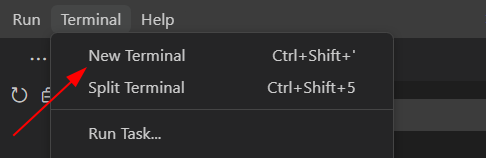
E podemos ver que nosso novo terminal padrão agora é o CMD.
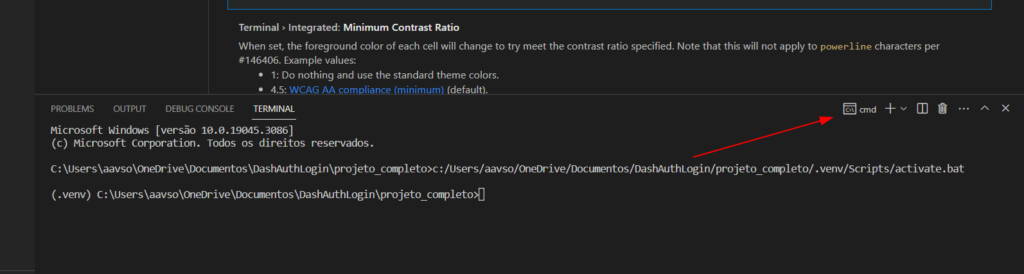
Caso o problema com seu terminal persista, reitere os passos anteriores e tente novos terminais.
Ao enfrentar problemas ao abrir o terminal no Visual Studio Code, trocar o terminal padrão pode ser uma solução eficaz. Experimente diferentes terminais e encontre o que funciona melhor para você. A capacidade de personalização do VS Code permite que você adapte o ambiente de desenvolvimento de acordo com suas necessidades. Esperamos que este artigo tenha sido útil e que você possa resolver os problemas com o terminal no VS Code e, caso você queira aumentar a sua produtividade no VS Code, confira aqui como fazer configuração sugerida pela Asimov.
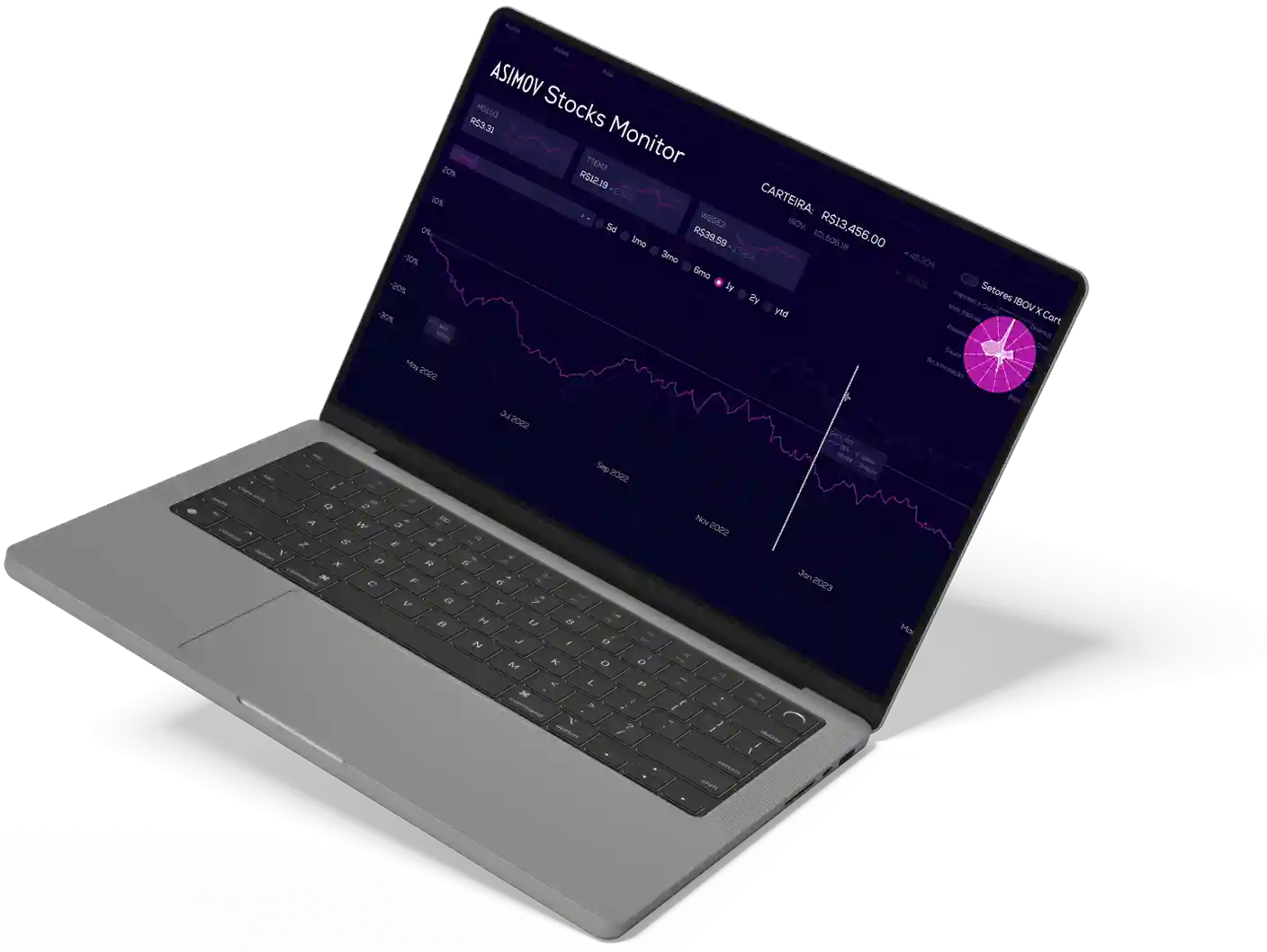
Aprenda a programar e desenvolva soluções para o seu trabalho com Python para alcançar novas oportunidades profissionais. Aqui na Asimov você encontra:
Comentários
30xp