Automatizando Teclas de Atalho e Navegação com PyAutoGUI


O PyAutoGUI é uma biblioteca poderosa para automação de tarefas que envolvem a interface gráfica do usuário (GUI). Neste tutorial, vamos explorar como utilizar o plano cartesiano com PyAutoGUI em Python para automatizar ações na tela do seu computador. Este guia é voltado para programadores de Python intermediários que já possuem familiaridade com a sintaxe da linguagem e desejam aprofundar seus conhecimentos em automação.
O plano cartesiano é fundamental para entender como o PyAutoGUI interage com a tela do computador. No contexto do PyAutoGUI, o ponto (0,0) está localizado no canto superior esquerdo da tela, com o eixo X aumentando para a direita e o eixo Y aumentando para baixo. Essa abordagem pode ser um pouco diferente da abordagem convencional, onde o eixo Y cresce para cima.
O movimento absoluto representa o deslocamento do cursor do mouse para uma coordenada exata na tela. A função pyautogui.moveTo() é utilizada para esse tipo de movimento. Vamos ver um exemplo:
import pyautogui
# Movendo o mouse para a coordenada (220, 100)
pyautogui.moveTo(x=220, y=100)No exemplo acima, o cursor do mouse será movido para o ponto (220, 100) na tela.
O movimento relativo representa o deslocamento do cursor do mouse a partir de sua posição atual. A função pyautogui.moveRel() é utilizada para esse tipo de movimento. Veja um exemplo:
import pyautogui
# Movendo o mouse 100 pixels para a direita e 150 pixels para baixo
pyautogui.moveRel(xOffset=100, yOffset=150)No exemplo acima, o cursor do mouse será deslocado 100 pixels no eixo X e 150 pixels no eixo Y a partir de sua posição atual.
Para identificar as coordenadas do mouse em tempo real, podemos utilizar um script que imprime as coordenadas X e Y do cursor no terminal. Isso é útil para determinar as posições exatas onde queremos que o mouse interaja.
import pyautogui
print('Aperte Ctrl-C para sair.')
try:
while True:
x, y = pyautogui.position()
positionStr = 'X: ' + str(x).rjust(4) + ' Y: ' + str(y).rjust(4)
print(positionStr, end='')
print('\b' * len(positionStr), end='', flush=True)
except KeyboardInterrupt:
print('\n')Para realizar um clique simples com o botão esquerdo do mouse, utilizamos a função pyautogui.click(). Veja um exemplo:
import pyautogui
# Clicando na coordenada (470, 855)
pyautogui.click(x=470, y=855)Para realizar um clique duplo, podemos utilizar o parâmetro clicks da função pyautogui.click() ou a função pyautogui.doubleClick(). Veja um exemplo:
import pyautogui
# Clique duplo na coordenada (470, 855)
pyautogui.doubleClick(x=470, y=855)O movimento de clique e arraste é realizado utilizando as funções pyautogui.mouseDown() e pyautogui.mouseUp(). Veja um exemplo:
import pyautogui
# Movendo o mouse para a coordenada (100, 130) e clicando
pyautogui.mouseDown(x=100, y=130)
# Arrastando o mouse para a coordenada (1900, 400) ao longo de 5 segundos
pyautogui.moveTo(x=1900, y=400, duration=5)
# Liberando o clique do mouse
pyautogui.mouseUp()Neste tutorial, exploramos como utilizar o plano cartesiano com PyAutoGUI em Python para automatizar ações na tela do computador. Aprendemos a mover o mouse de forma absoluta e relativa, identificar coordenadas em tempo real, realizar cliques simples e duplos, e executar movimentos de clique e arraste. Com esses conhecimentos, você está pronto para criar scripts de automação mais complexos e eficientes.
Experimente aplicar esses conceitos em seus próprios projetos e veja como o PyAutoGUI pode simplificar tarefas repetitivas no seu dia a dia de programação.
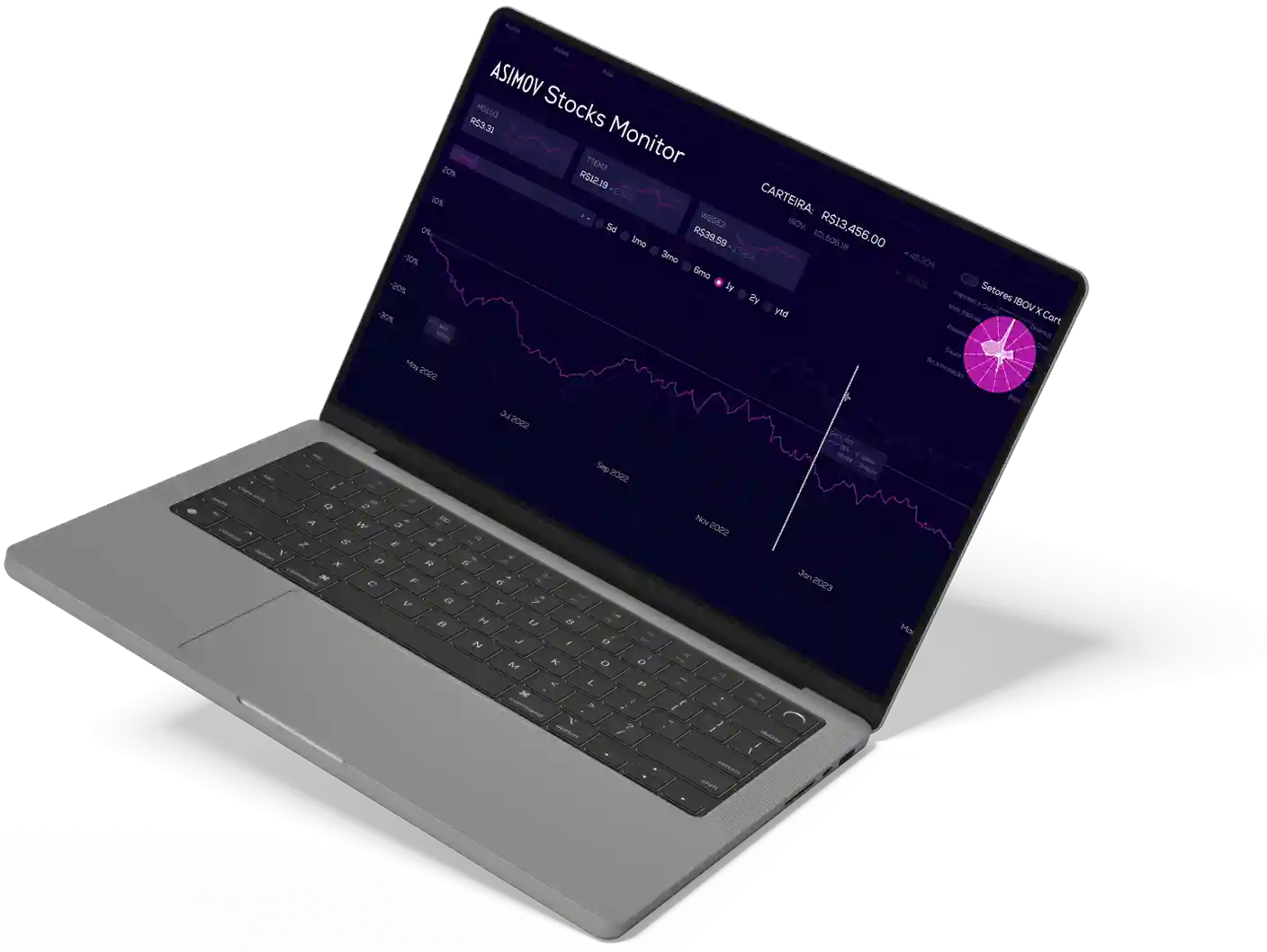
Aprenda a programar e desenvolva soluções para o seu trabalho com Python para alcançar novas oportunidades profissionais. Aqui na Asimov você encontra:
Comentários
30xp