Plano Cartesiano com PyAutoGUI em Python


Se você já tem experiência com Python e está buscando maneiras de automatizar tarefas repetitivas no seu computador, o PyAutoGUI é uma biblioteca poderosa que pode te ajudar. Neste tutorial, vamos explorar como trabalhar com as coordenadas do mouse na tela usando o PyAutoGUI em Python. Vamos abordar desde a obtenção das coordenadas em tempo real até a movimentação do cursor para pontos específicos na tela.
O PyAutoGUI é uma biblioteca Python que permite automatizar a interação com a interface gráfica do usuário (GUI) de um computador. Com ele, você pode controlar o mouse e o teclado, tirar capturas de tela, realizar cliques e movimentos do mouse, entre outras operações. É uma ferramenta essencial para quem deseja automatizar tarefas repetitivas de forma eficiente.
Antes de começarmos, precisamos instalar o PyAutoGUI. Você pode fazer isso facilmente usando o pip:
pip install pyautoguiPara automatizar tarefas com precisão, é fundamental saber as coordenadas exatas dos pontos na tela onde o mouse deve interagir. O PyAutoGUI fornece uma maneira simples de obter essas coordenadas em tempo real.
Abaixo está um script que imprime as coordenadas X e Y do cursor do mouse em tempo real no terminal:
import pyautogui
print('Aperte Ctrl-C para sair.')
try:
while True:
x, y = pyautogui.position()
positionStr = 'X: ' + str(x).rjust(4) + ' Y: ' + str(y).rjust(4)
print(positionStr, end='')
print('\b' * len(positionStr), end='', flush=True)
except KeyboardInterrupt:
print('\n')while True para continuar obtendo as coordenadas até que o usuário interrompa o script com Ctrl-C.pyautogui.position(): Esta função retorna a posição atual do cursor do mouse como uma tupla (x, y).Uma vez que sabemos as coordenadas dos pontos de interesse na tela, podemos usar o PyAutoGUI para mover o cursor do mouse para essas coordenadas.
O movimento absoluto move o cursor do mouse para uma coordenada exata na tela. A função pyautogui.moveTo() é usada para isso.
import pyautogui
# Movendo o mouse para a coordenada (220, 100)
pyautogui.moveTo(x=220, y=100)O movimento relativo desloca o cursor do mouse a partir da posição atual. A função pyautogui.moveRel() é usada para isso.
import pyautogui
# Movendo o mouse 100 pixels para a direita e 150 pixels para baixo
pyautogui.moveRel(xOffset=100, yOffset=150)Vamos combinar a obtenção das coordenadas em tempo real com a movimentação do mouse para criar um exemplo completo.
import pyautogui
import time
# Função para obter coordenadas do mouse
def get_mouse_position():
x, y = pyautogui.position()
return x, y
# Movendo o mouse para a coordenada obtida
def move_mouse_to_position(x, y):
pyautogui.moveTo(x, y, duration=1) # Movendo com duração de 1 segundo
# Script principal
if __name__ == "__main__":
print("Posicione o mouse no ponto desejado e aguarde 5 segundos...")
time.sleep(5) # Espera 5 segundos para o usuário posicionar o mouse
x, y = get_mouse_position()
print(f"Coordenadas obtidas: X={x}, Y={y}")
print("Movendo o mouse para a posição obtida em 3 segundos...")
time.sleep(3)
move_mouse_to_position(x, y)
print("Movimento concluído!")Neste tutorial, exploramos como trabalhar com as coordenadas do mouse na tela usando o PyAutoGUI em Python. Aprendemos a obter as coordenadas em tempo real e a mover o cursor do mouse para pontos específicos na tela. Com essas habilidades, você pode automatizar uma ampla variedade de tarefas repetitivas no seu computador, aumentando sua produtividade.
Se você gostou deste tutorial, não deixe de explorar outras funcionalidades do PyAutoGUI e como ele pode ser combinado com outras bibliotecas Python para criar automações ainda mais poderosas.
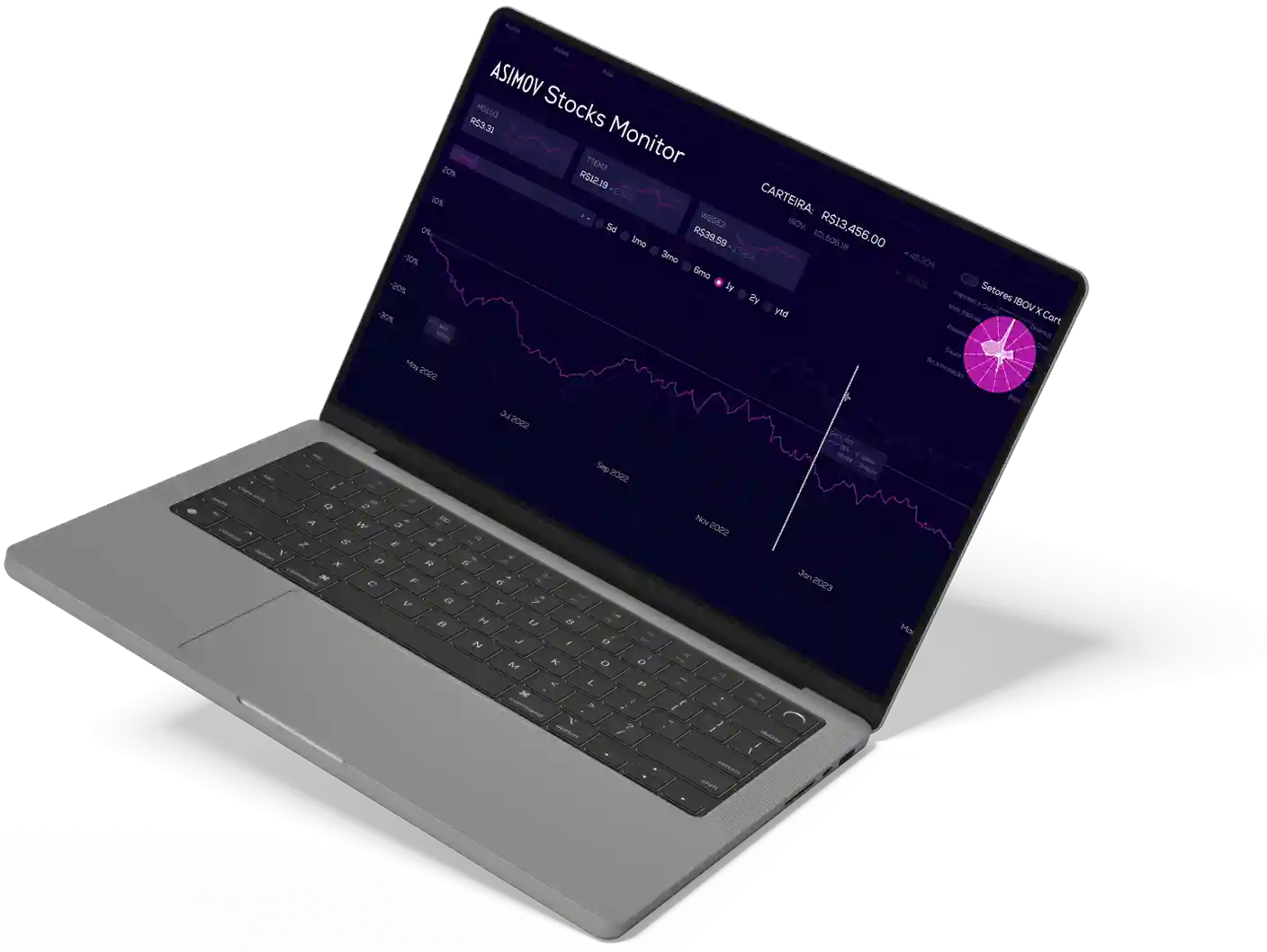
Aprenda a programar e desenvolva soluções para o seu trabalho com Python para alcançar novas oportunidades profissionais. Aqui na Asimov você encontra:
Comentários
30xp