Se você busca dominar a modelagem e animação 3D sem investir em licenças caras, o Blender é o ponto de partida perfeito. Com uma interface completa e repleta de ferramentas profissionais, ele conquistou estúdios de todos os portes e hoje é referência tanto para iniciantes quanto para artistas experientes. Além disso, sua comunidade colaborativa e o fato de ser totalmente gratuito garantem acesso a tutoriais, plugins e recursos de alta qualidade sem qualquer custo.
Neste guia, você vai aprender como organizar seu projeto a partir do primeiro clique: desde a importação de referências e a configuração do espaço de trabalho até o uso de modificadores fundamentais que tornam a modelagem mais rápida e precisa. Também veremos como integrar scripts em Python para automatizar tarefas repetitivas, economizando tempo e permitindo que você se concentre nos aspectos criativos do seu modelo.
O que é o Blender?
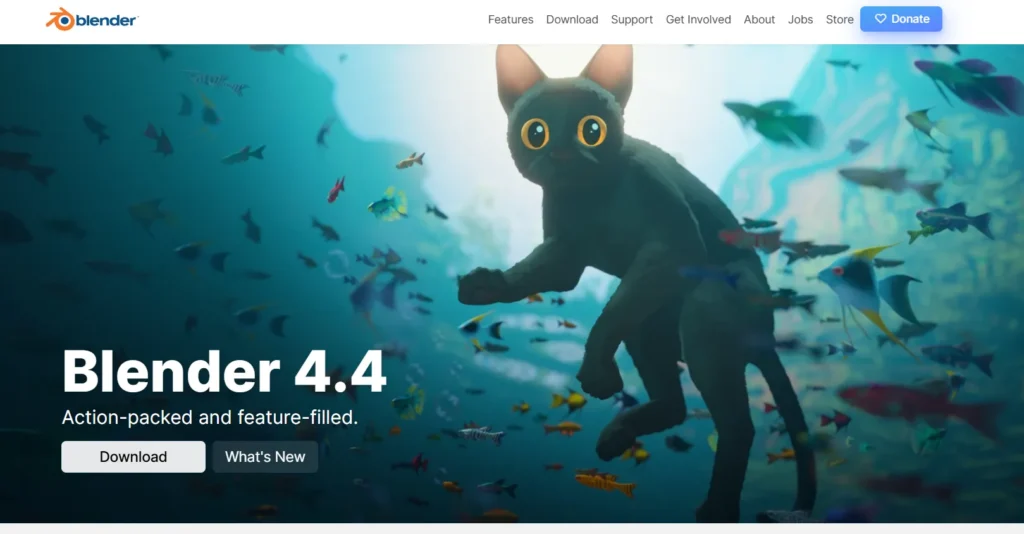
O Blender é muito mais do que um simples software de modelagem blender 3D. Ele é uma verdadeira caixa de ferramentas criativas, usada para criar animações, efeitos visuais, arte digital, jogos, edição de vídeo e até simulações científicas – tudo em um só lugar, totalmente gratuito.
Mas o mais interessante é que ele nasceu da paixão por inovação. Tudo começou nos anos 1980, quando o animador e programador holandês Ton Roosendaal cofundou o estúdio de animação NeoGeo. O estúdio logo se destacou, tornando-se o maior da Holanda e um dos mais respeitados da Europa. Trabalhando com grandes empresas como a Philips, Ton percebeu que as ferramentas 3D da época já não atendiam mais às necessidades do mercado, pois eram antigas, limitadas e caras demais.
Foi então que, em 1995, ele decidiu arregaçar as mangas e começar a criar um novo software do zero. Essa iniciativa ousada deu origem ao que mais tarde seria conhecido como Blender 3D.
Inicialmente, o Blender era uma solução interna da NeoGeo. Mas Ton viu que o potencial era grande demais para ficar restrito ao estúdio. Em 1998, ele fundou a empresa Not a Number (NaN) com o objetivo de desenvolver e distribuir o Blender como uma ferramenta acessível para artistas e criadores do mundo todo.
Ton lançou uma campanha para tornar o Blender um projeto de código aberto. Com apoio da comunidade, arrecadou os fundos necessários para liberar o código-fonte sob a licença GNU GPL, garantindo que qualquer pessoa pudesse usar, modificar e distribuir o software livremente.
Essa virada de chave transformou o Blender em um verdadeiro projeto comunitário. Desde então, desenvolvedores e usuários do mundo todo colaboram ativamente com melhorias, correções e novos recursos. O Blender deixou de ser apenas um programa: virou o Blender software que ganhou um Oscar em 2025 com animação Flow.
Principais funcionalidades do Blender
O Blender online é uma ferramenta multifuncional que oferece uma ampla gama de recursos. Vamos explorar algumas das suas principais funcionalidades e que também podem ser usadas com Python:
Modelagem 3D: criando e editando modelos
O Blender oferece um conjunto completo de ferramentas para esculpir, manipular e refinar qualquer forma que você imaginar. Na modelagem poligonal, você trabalha diretamente com vértices, arestas e faces, ajustando manualmente cada detalhe. Para formas mais orgânicas, o modo Escultura permite aproximar-se do método tradicional de argila virtual, com pincéis que afinam, incham e alisam superfícies. Além disso, as superfícies NURBS facilitam a criação de curvas suaves e controles de geometria avançados. Se preferir automatizar tarefas repetitivas, é possível usar a API Python (bpy) para gerar objetos básicos em poucos comandos.
Por exemplo: o Blender não exige só cliques no viewport; você pode automatizar a criação e edição de objetos inteiros com scripts Python. Suponha que você queira gerar uma cena cheia de cubos dispostos em grade:
import bpy
# Remove todos os objetos existentes
bpy.ops.object.select_all(action='SELECT')
bpy.ops.object.delete()
# Cria uma grade de cubos 5x5
for x in range(5):
for y in range(5):
bpy.ops.mesh.primitive_cube_add(size=1, location=(x * 2, y * 2, 0))Esse script apaga a cena vazia e adiciona 25 cubos em posições espaçadas. A partir daí, você pode usar ferramentas de escultura ou subdivisão no painel de modificadores para refinar a forma, tudo sem tocar no mouse.
Animação: transformando modelos em personagens animados
Dar movimento aos seus modelos é tão simples quanto definir qualquer parâmetro posição, rotação, escala ou até parâmetros de materiais. O Blender ainda dispõe de um sistema de ossos (rigging) que permite criar esqueletos para personagens 3D, facilitando animações realistas de pele, roupas e expressões faciais. Graças ao editor de curvas, você ajusta a interpolação entre poses, controlando acelerações, desacelerações e suavidade de acordo com a necessidade de cada cena e, para automatizar esse processo, dá para usar o Python nessa ocasião.
Exemplo: em vez de inserir manualmente keyframes, você pode definir movimentos programaticamente. Por exemplo, para fazer um cubo balançar em arco ao longo de 40 quadros:
import bpy
cube = bpy.data.objects['Cube']
# Função para inserir keyframe em ângulo
def animate_rotation(obj, start_frame, end_frame, start_angle, end_angle):
obj.rotation_euler = (0, 0, start_angle)
obj.keyframe_insert(data_path="rotation_euler", frame=start_frame)
obj.rotation_euler = (0, 0, end_angle)
obj.keyframe_insert(data_path="rotation_euler", frame=end_frame)
animate_rotation(cube, start_frame=1, end_frame=40, start_angle=0, end_angle=1.57)Com esse comando, o cubo vira 90 graus (1.57 radianos) entre os quadros 1 e 40. Você pode encadear várias chamadas para movimentos mais complexos.
Renderização: criando imagens realistas
Quando chega a hora de capturar sua cena, o Blender oferece dois motores principais. O Cycles é o caminho para quem busca fidelidade: baseado em ray tracing, ele simula o comportamento da luz para gerar sombras, reflexos e refrações com precisão fotográfica. Já o Eevee funciona em tempo real, rodando dentro do viewport e permitindo ajustes instantâneos em material, iluminação e efeitos. Em ambos, você precisa somente de um clique ou o comando bpy.ops.render.render(write_still=True) para renderizar e salvar sua imagem.
Aplicação prática: para capturar cenas sem precisar abrir menus, basta invocar o render pelo console:
import bpy
# Ajusta resolução e formato
scene = bpy.context.scene
scene.render.resolution_x = 1920
scene.render.resolution_y = 1080
scene.render.image_settings.file_format = 'PNG'
# Define o caminho de saída
scene.render.filepath = '/tmp/render_output.png'
# Dispara o render
bpy.ops.render.render(write_still=True)Após rodar esse script, o Blender gera uma imagem PNG em /tmp/render_output.png com qualidade Full HD.
Edição de vídeo: montando e refinando o resultado
Mais do que apenas modelagem e animação, o Blender inclui um editor de vídeo robusto. Nele, você pode importar clipes, cortar e unir trechos, ajustar transições, aplicar correção de cor e até trabalhar com áudio em múltiplas faixas. Máscaras, efeitos de velocidade e textos animados também fazem parte do arsenal, garantindo que todo o fluxo da criação 3D à pós-produção aconteça sem sair do mesmo aplicativo.
Simulações: fluido, fumaça, fogo e muito mais
Para dar vida às suas cenas, o Blender oferece simulações avançadas de fenômenos físicos. O sistema de fluidos permite gerar água, óleo ou qualquer outro líquido, definindo domínios de volume e obstáculos. No módulo de fumaça e fogo, você controla parâmetros como densidade, vorticidade e velocidade do vento para criar chamas e nuvens realistas. Partículas servem para simular chuva, neve ou enxames de insetos, e o simulador de tecidos traz dinâmica a bandeiras, roupas e panos soltos. Tudo isso é gerenciado por um solver que calcula a física em segundo plano, liberando você para ajustar resultados a qualquer momento.
Dica: para inserir e rodar esses scripts Python diretamente dentro do próprio Blender você pode fazer o seguinte:
- Abra o Blender e mude para a área de trabalho Scripting (geralmente fica no topo da interface);
- À esquerda você verá o Text Editor: clique em “New” para criar um novo arquivo de texto, cole seu código Python ali e clique em Run Script. O Blender executará imediatamente tudo o que estiver entre as linhas, permitindo criar objetos, animar e renderizar sem sair da interface.
Como criar personagem 3D com Blender
Antes de abrir o Blender e seguir para o blender tutorial, escolha algumas imagens que mostram o personagem de frente, de lado e de costas. Essas referências vão orientar as proporções e os detalhes do seu modelo. Agora que você já tem um personagem 3D como referência, vamos ao tutorial:
1. Preparação do ambiente e referências
Antes de qualquer modelagem, organize seu espaço de trabalho: crie uma pasta dedicada ao projeto e dentro dela subpastas para “blend_files”, “textures” e “references”. Importe as imagens de referência diretamente no Blender como Empty Images para ter guias visuais na viewport:
- Frontal, lateral e traseira: no 3D Viewport, pressione Shift+A → Image → Reference e selecione sua imagem. Isso garante alinhamento e proporções corretas durante todo o processo.
- Ajuste a opacidade e posição das referências nos painéis Object Data Properties da image empty para não atrapalhar a visualização.
2. Bloco base (“Esqueleto”) com formas simples
- Remova o cubo padrão (X → Delete);
- Adicione primitivos para criar o bloco base do corpo:
- Tronco: cubo (Shift+A → Mesh → Cube)
- Cabeça, mãos e pés: esferas (Shift+A → Mesh → UV Sphere)
- Braços e pernas: cilindros
- Tronco: cubo (Shift+A → Mesh → Cube)
- Posicione e escale cada peça usando G (Mover), R (Rotacionar) e S (Escalar), aproximando-se das referências. Esse “esqueleto” ajuda a manter proporções antes de detalhar.
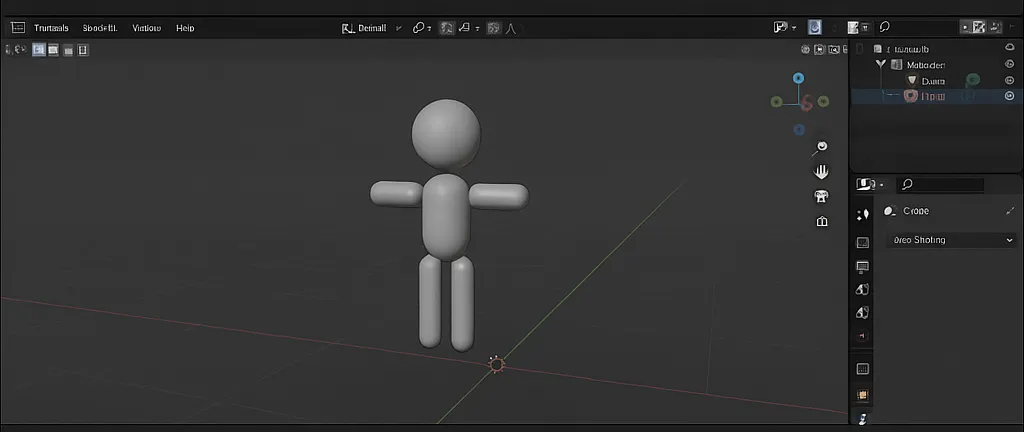
3. Refinamento com modelagem poligonal
- Selecione o objeto e entre em Edit Mode (Tab);
- Use Loop Cuts (Ctrl+R) para adicionar subdivisões que permitirão mais controle sobre a forma;
- Com G, R e S, ajuste vértices, arestas e faces para esculpir a silhueta do personagem;
- A ferramenta Extrude (E) é essencial para criar volumes como dedos, orelhas ou roupas básicas;
- Mantenha a malha limpa, evitando triângulos e ngons; prefira quads para facilitar subdivisões e animações futuras.
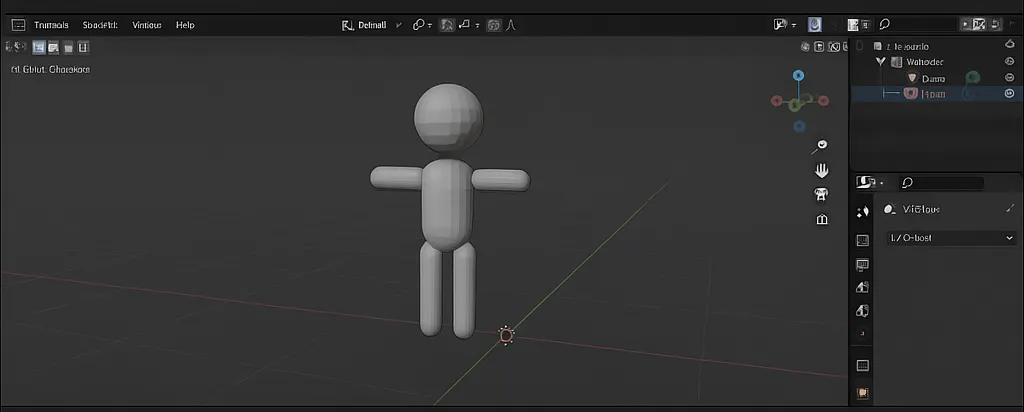
4. Modificadores essenciais
- Mirror Modifier: permite modelar apenas metade do corpo e espelhar automaticamente no outro lado. Ative em Properties → Modifiers → Add Modifier → Mirror e ajuste o eixo de espelhamento;
- Subdivision Surface: suaviza a malha adicionando subdivisões, mantendo o controle com creases (Shift+E) e Edge Loops;
- Combine Mirror e Subdivision Surface para obter uma base suave e simétrica antes de adicionar detalhes.
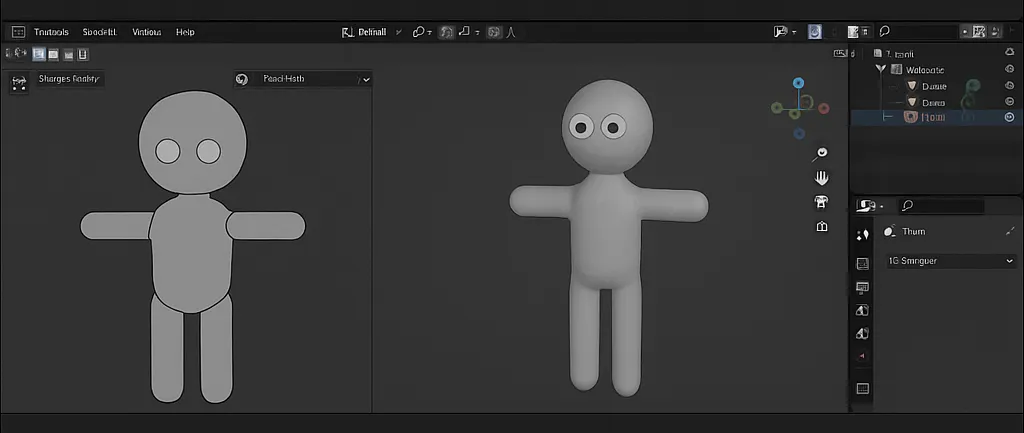
5. UV Unwrap e texturização básica
- No Edit Mode, selecione toda a malha (A) e crie marcadores de costura com Ctrl+E → Mark Seam nos limites naturais (cintura, articulações) para evitar distorções;
- Execute Unwrap (U → Unwrap) e ajuste as ilhas UV no UV Editor, espaçando-as para evitar sobreposição;
- No Shader Editor, crie um material PBR simples e adicione um Image Texture. Exporte o UV layout (UV → Export UV Layout) e pinte suas texturas em um software externo (Krita, Photoshop);
- Importe a textura final e visualize no modo Material Preview para verificar alinhamento e cores.

6. Iluminação e renderização
- Adicione luzes Area ou Sun (Shift+A → Light) para valorizar seu modelo, combinando com um HDRI no World Shader para reflexos realistas;
- Escolha Eevee para pré-visualizações rápidas e Cycles para render final com qualidade superior;
- Ajuste resolução em Render Properties e use o atalho F12 para renderizar.
7. Rigging básico e animação simples
- Adicione um Armature (Shift+A → Armature → Single Bone) e alinhe-o à malha no modo Edit Mode;
- No Pose Mode, posicione os ossos dos membros principais (espinha, braços, pernas);
- Selecione malha e armature, depois aplique Parent To → With Automatic Weights para gerar skinning inicial;
- Ajuste pesos no Weight Paint para corrigir deformações;
- Use Pose Mode para criar animações simples de caminhada ou expressão facial.
8. Próximos passos e recursos adicionais
- Escultura digital: experimente o Sculpt Mode para detalhes orgânicos como rugas e músculos;
- Retopologia: após a escultura, crie uma malha limpa com Shrinkwrap Modifier e BSurfaces para animações avançadas.
- Add-ons recomendados:
- Auto-Rig Pro para rigging automatizado
- BlenderKit para biblioteca de assets
- Auto-Rig Pro para rigging automatizado
- Comunidade: participe de fóruns como Blender Artists e Reddit r/blender para trocar dicas e feedback.
Com estes passos, você terá um personagem 3D completo, pronto para animações e com base sólida para adicionar cada vez mais realismo e complexidade ao seu trabalho.
Aplicações práticas do Blender
O Blender encontrou seu lugar em estúdios de animação e estandes de game jam, servindo tanto a equipes independentes quanto a grandes produções. Desenvolvedores de jogos apreciam sua flexibilidade para modelar personagens 3D e cenários, enquanto animadores tiram proveito do sistema de ossos e keyframes para dar vida a criaturas e heróis em movimento.
No cinema, a capacidade do Blender de gerar imagens de alto nível ficou evidente em “Flow”, animação da Letônia que levou o Oscar de Melhor Animação em 2025. Dirigido por Gints Zilbalodis e produzido com um orçamento de apenas US$ 3,7 milhões, uma fração do que outras grandes produções investem, “Flow” mostra que não é preciso hardware de ponta nem licenças caras para alcançar resultados dignos de tapete vermelho.

O próprio diretor da animação: Zilbalodis elogiou a rapidez com que o Blender abre arquivos pesados e a vasta comunidade online, repleta de tutoriais e respostas prontas, que o ajudou a avançar a cada etapa do projeto.
A liberdade de personalização do Blender também atrai gigantes como Disney e Pixar, que desenvolvem plugins internos para suas necessidades específicas, seja um sistema de partículas especial, seja um fluxo de trabalho de rigging complexo. No Blender, artistas podem criar extensões próprias, mantendo o programa cada vez mais alinhado às demandas de cada produção.
Para profissionais e amadores, a simplicidade de uso e o tamanho enxuto com pouco mais de 200 MB de instalação significam menos tempo esperando e mais tempo criando. No final das contas, a principal aplicação prática do Blender é justamente essa: transformar ambições criativas em realidade, gastando pouco e contando com uma comunidade empenhada em compartilhar conhecimento.
Como começar a usar o Blender
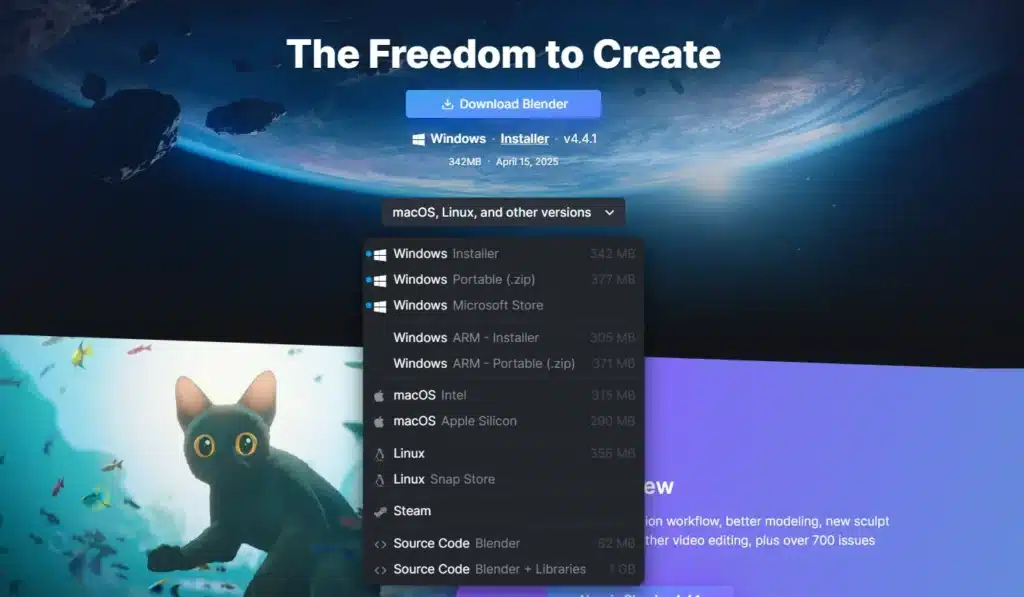
Se você está pronto para começar a usar o Blender, aqui estão algumas dicas:
1. Verifique os requisitos do seu computador
Antes de tudo, confira se sua máquina atende ao mínimo:
- Sistema operacional: Windows 8.1 (64 bits) ou superior, macOS 10.13+ ou Linux;
- Processador: 4 núcleos com suporte a SSE4.2;
- Memória: pelo menos 8 GB de RAM;
- Placa de vídeo: compatível com OpenGL 4.3 e com 2 GB de VRAM.
2. Faça o download e instale o Blender
Acesse o site oficial do blender download e escolha a versão adequada ao seu sistema. O instalador é rápido e a configuração não exige passos complicados.
3. Abra o Blender pela primeira vez
Ao executar o programa, você verá o layout padrão:
- Viewport 3D no centro para modelagem;
- Timeline na parte inferior para animações;
- Outliner e Properties à direita para gerenciar objetos e configurações.
4. Experimente um projeto simples
Crie seu primeiro objeto:
- No Viewport, pressione Shift + A > Mesh > Cube;
- Mova o cubo com G, rotacione com R e escale com S;
- No menu superior, clique em Render → Render Image para gerar uma prévia rápida.
5. Use o console Python integrado
Para automatizar tarefas:
- Abra Scripting no topo;
- No console, digite:
import bpy
bpy.ops.mesh.primitive_uv_sphere_add(radius=1)
- Observe a esfera aparecer no Viewport.
Conclusão
Neste guia, exploramos o Blender, um software poderoso e gratuito para modelagem e animação 3D. Aprendemos sobre sua história, funcionalidades, aplicações práticas e como começar a usá-lo. O Blender não é apenas uma ferramenta, mas uma comunidade vibrante que permite que artistas e desenvolvedores criem projetos incríveis.
Se você está animado para continuar sua jornada no mundo da modelagem 3D, considere explorar mais sobre Python e como ele pode ser integrado ao Blender. Existem muitos recursos disponíveis para ajudá-lo a se tornar um especialista!

Seu primeiro projeto Python – curso grátis com certificado!
Vá do zero ao primeiro projeto em apenas 2 horas com o curso Python para Iniciantes.
Comece agora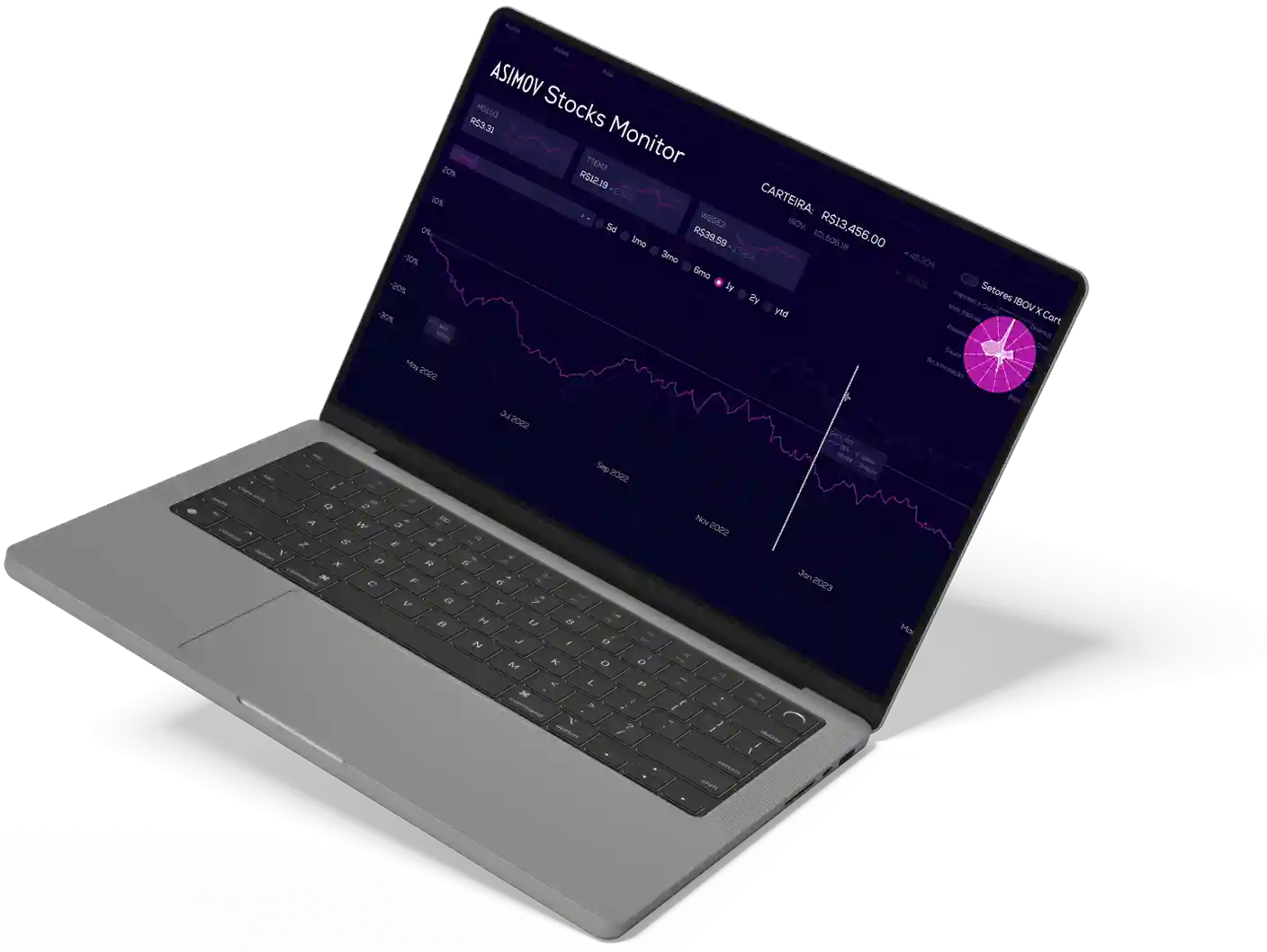
Cursos de programação gratuitos com certificado
Aprenda a programar e desenvolva soluções para o seu trabalho com Python para alcançar novas oportunidades profissionais. Aqui na Asimov você encontra:
- Conteúdos gratuitos
- Projetos práticos
- Certificados
- +20 mil alunos e comunidade exclusiva
- Materiais didáticos e download de código
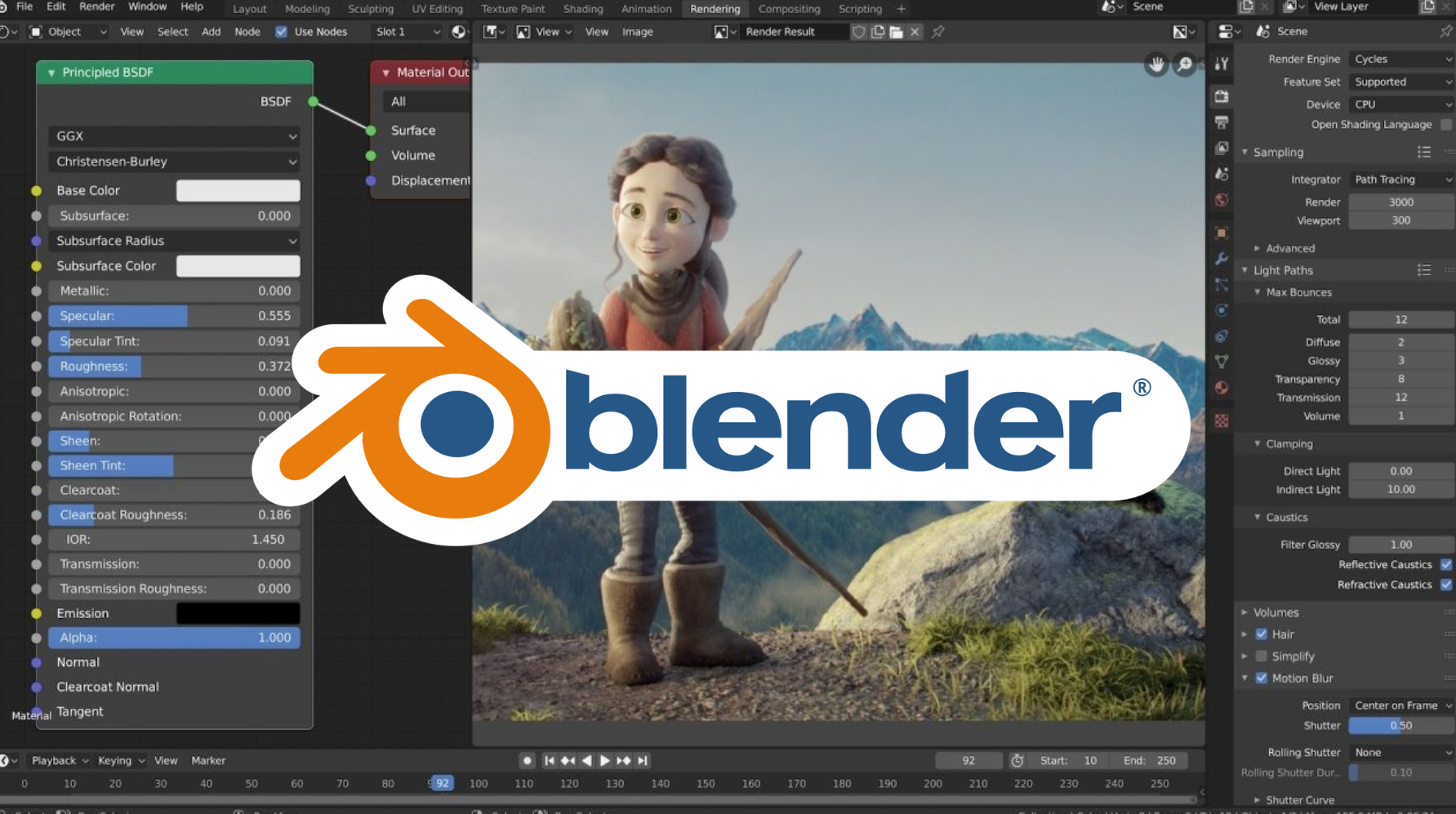

Comentários
30xp